Embarking on the journey of creating custom applications with Microsoft Power Apps can be an exciting venture for beginners. This beginner’s guide aims to provide a clear and structured pathway for those new to Power Apps, covering everything from the initial setup to advanced features. By following this guide, you’ll learn how to navigate the interface, design your app with ease, leverage powerful formulas, manage your app environments effectively, and explore advanced techniques to enhance your app’s functionality.
Key Takeaways
- Power Apps offers a low-code platform that enables rapid development of custom web and mobile applications, accessible to users with varying levels of technical expertise.
- The Power Apps interface is user-friendly, and beginners can start by setting up their first app or exploring pre-built templates to understand app structures and functionalities.
- Designing an app involves working with screens, navigation, controls, and data sources, with the ability to use formulas and functions to create dynamic and responsive apps.
- Managing Power Apps environments is crucial for app lifecycle management, including creating, managing, and understanding roles and permissions for collaboration and governance.
- Advanced features like incorporating media controls and integrating with Power Automate allow for the automation of processes and the solving of complex challenges, with resources available for troubleshooting and debugging.
Getting Started with Power Apps

Understanding the Power Apps Interface
When you first dive into Power Apps, you’re greeted with a user-friendly interface designed to facilitate the creation of custom apps. The interface is divided into several key areas, each serving a distinct purpose in the app development process.
The main components of the Power Apps interface include the navigation pane, the canvas workspace, and the properties and formula bar. Here’s a quick overview:
- Navigation Pane: This area allows you to switch between different sections of Power Apps, such as Home, Learn, Create, and Apps.
- Canvas Workspace: The central area where you design your app’s user interface by dragging and dropping elements.
- Properties and Formula Bar: Here, you can adjust the properties of selected controls and write formulas to define behavior.
Remember, the key to mastering Power Apps is to experiment with the interface and explore its capabilities. Start by creating simple apps and gradually incorporate more complex functionalities as you become more comfortable.
As you become familiar with the layout, you’ll find that building apps becomes more intuitive. Power Apps also offers extensive resources on Microsoft Learn to help you along your journey. These resources provide guidance on how to make low-code apps that modernize processes and solve tough challenges.
Setting Up Your First App
Once you’ve decided to embark on your Power Apps journey, setting up your first app is an exciting step. Begin by navigating to the Power Apps portal and selecting ‘Create’ to initiate the process. You’ll be prompted to choose the type of app that best suits your needs; for instance, a Canvas app offers a flexible, blank canvas for your design, making it ideal for a tailored user experience.
After selecting the app type, you’ll need to provide a name for your app. This is an important step as it helps in identifying your app within the Power Apps environment. Once named, click ‘Create’ to establish the foundation of your new application.
The initial setup is crucial as it lays the groundwork for your app’s development. It’s a straightforward process, but taking the time to understand each step ensures a smoother journey ahead.
The next phase involves defining your data model by connecting to a data source, such as the Microsoft Dataverse. Select the relevant tables or data sources that your app will interact with. This step is pivotal as it determines how your app will manage and present data to the users.
Here’s a simple checklist to guide you through the setup process:
- Navigate to the Power Apps portal and click ‘Create’.
- Choose the type of app (e.g., Canvas app).
- Name your app and click ‘Create’.
- Connect to your data source and select tables or entities.
Remember, the Power Apps Developer Plan is available for free and can be a great way to start experimenting and building without incurring costs. Ensure you have a work account, or create a test tenant if necessary, before signing up for the Developer Plan.
Exploring Pre-built Templates
Power Apps offers a variety of pre-built templates that can jump-start your app development process. These templates are designed to cover common business scenarios and can be customized to fit your specific needs. Selecting the right template can save you time and effort by providing a solid foundation that includes essential design elements and functionality.
- Browse the template gallery to discover what’s available.
- Choose a template that closely aligns with your business requirements.
- Customize the template by adding or modifying screens, controls, and data connections.
Remember, while templates offer a quick start, they are just the beginning. Your app’s success depends on how well it is tailored to the unique processes and workflows of your organization.
Designing Your App
Working with Screens and Navigation
In Power Apps, screens are the building blocks of your app’s user interface. Each screen can contain various controls and elements that enable user interaction and functionality. Navigating between screens is a fundamental aspect of app design, ensuring a smooth user experience.
To manage screens effectively:
- Use the left-hand pane to add, rename, or reorder screens.
- Implement consistent navigation patterns across your app.
- Utilize the ‘Navigate’ function to link screens and create a flow.
Remember, the goal is to create an intuitive navigation structure that guides users effortlessly through your app.
When designing navigation, consider the context of use and the tasks users will perform. This will influence the layout and complexity of your navigation scheme. Keep it simple for straightforward tasks, but don’t shy away from more complex structures if your app requires it.
Adding and Configuring Controls
In Power Apps, controls are the building blocks of your app’s user interface. Adding and configuring controls is a straightforward process, thanks to the intuitive drag-and-drop interface. You can add buttons, text fields, images, and more to create interactive and functional screens.
- To add a control, simply select it from the insert pane and drag it onto your canvas.
- Configuring a control involves setting its properties, such as size, color, and data binding, which can be done in the right-hand properties pane.
- Use the property dropdowns to bind controls to your data sources, ensuring dynamic content and user interaction.
Remember, the key to a user-friendly app is a well-organized interface with controls that are easy to use and understand. Take the time to align controls neatly and test their functionality to provide a seamless experience for your users.
Each control type serves a specific purpose, so it’s important to understand when and how to use them effectively. For instance, a button control might be configured to navigate between screens or submit data, while a text field might be used for inputting user information.
Implementing Data Sources and Collections
To effectively use Power Apps, understanding how to implement data sources and collections is crucial. Data sources are the backbone of any app, providing the raw data that your app will display and manipulate. Collections, on the other hand, are in-memory tables that are used within the app to store and manage data temporarily.
To create a collection that combines columns from two different data sources, you can use the Collect function. This is particularly useful when you need to display merged information from multiple sources without the need for a persistent storage. For instance:
Collect(MyCollection, DataSource1, DataSource2)
This will create a new collection named MyCollection that includes columns from both DataSource1 and DataSource2. Remember to define the schema of your collection to ensure that the data types are consistent and to avoid any potential issues during the app’s runtime.
When designing your app, it’s important to consider the scope and lifetime of your collections. Collections are cleared when the app is closed, so they are ideal for temporary data manipulation during a session.
Choosing the right data storage is also a key decision. SharePoint lists are great for simple data storage needs, while Microsoft Dataverse offers a more robust solution with complex data types and relationships. Here’s a quick comparison:
- SharePoint Lists: Simple, easy to set up, and integrate with Office 365.
- Microsoft Dataverse: More powerful, supports complex data types, and allows for extensive app interoperability.
Power Apps Formulas and Functions
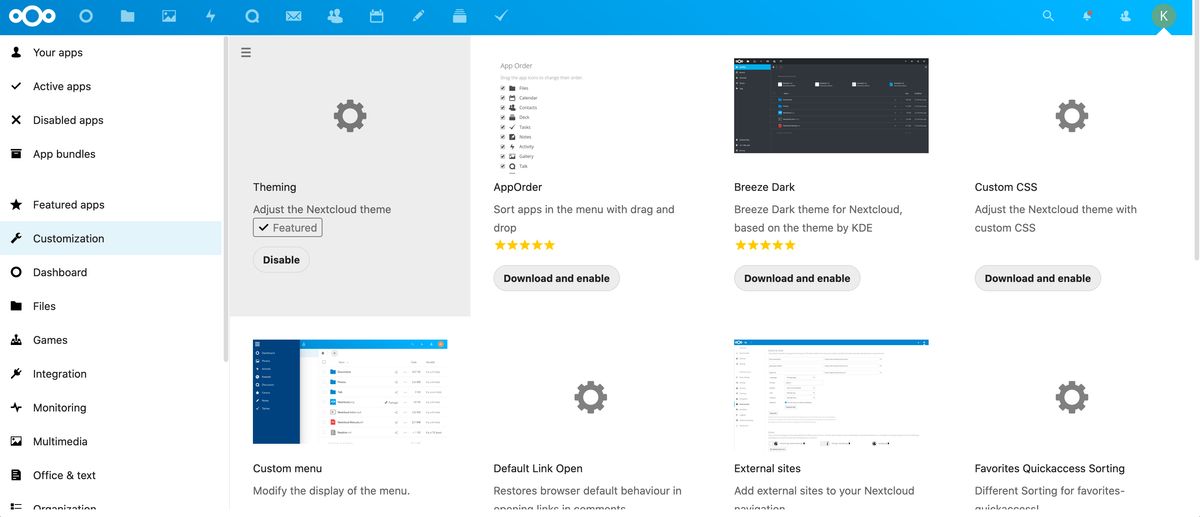
Introduction to Power Apps Expressions
Power Apps expressions are the building blocks for creating dynamic content, behaviors, and data interactions within your apps. Expressions can range from simple calculations to complex operations involving data manipulation and logic. They are akin to formulas in Excel and are essential for tailoring your app to meet specific needs.
To get started with expressions, it’s important to familiarize yourself with the basic syntax and structure. Expressions are composed of functions, operators, values, and identifiers. Here’s a quick overview:
- Functions: Predefined operations that perform a specific task, like
SumorConcatenate. - Operators: Symbols that specify the type of calculation or comparison, such as
+for addition or>for greater than. - Values: The actual data or constants used in expressions.
- Identifiers: Names that represent data sources, controls, or other elements in your app.
Mastering expressions is crucial for unlocking the full potential of Power Apps. Start with simple formulas and gradually explore more complex functions as you become more comfortable.
Remember, regular expressions can also be used to perform pattern matching and data validation tasks. For a comprehensive list of functions and their uses, refer to the official Power Apps formula reference.
Commonly Used Functions: An Overview
In Power Apps, functions are the building blocks that enable app makers to create dynamic and interactive applications. Understanding and utilizing these functions is crucial for developing apps that not only perform well but also provide a seamless user experience. Below is a list of some commonly used functions in Power Apps:
- Lookup(): Retrieves a single record that meets certain criteria.
- Filter(): Finds records in a table that satisfy a formula.
- Sort(): Orders records in a table based on a specified column.
- Concatenate(): Joins two or more text strings into one text string.
- If(): Checks a condition and returns one value if true, and another if false.
It’s important to note that Power Apps functions are context-aware and work differently than traditional spreadsheet functions. They are designed to interact with the app’s controls and data sources, providing a more integrated and intuitive development experience.
Using the COUNTIF Function in Scenarios
The COUNTIF function in Power Apps is a versatile tool that allows you to count the number of times a condition is met within a data set. It is particularly useful for creating dynamic analytics within your app, such as tracking the number of items that meet certain criteria.
For example, if you want to count how many sales entries are above a certain threshold, you could use the following formula:
CountIf(SalesData, Amount > 1000)
This would return the number of sales entries where the ‘Amount’ is greater than 1000. Here’s a simple table showing different scenarios and the corresponding COUNTIF formulas:
| Scenario | COUNTIF Formula |
|---|---|
| Sales over $1000 | CountIf(SalesData, Amount > 1000) |
| Completed tasks | CountIf(Tasks, Status = "Completed") |
| High priority tickets | CountIf(Tickets, Priority = "High") |
When using COUNTIF, remember that it is subject to delegation limits. This means that for large data sets, especially when connected to sources like SharePoint, you should be aware of potential performance impacts and plan your app design accordingly.
In practice, you might encounter scenarios where you need to count items based on multiple conditions. In such cases, you can nest logical functions within the COUNTIF to extend its capabilities. However, always test your formulas thoroughly to ensure they deliver accurate results.
Managing Power Apps Environments
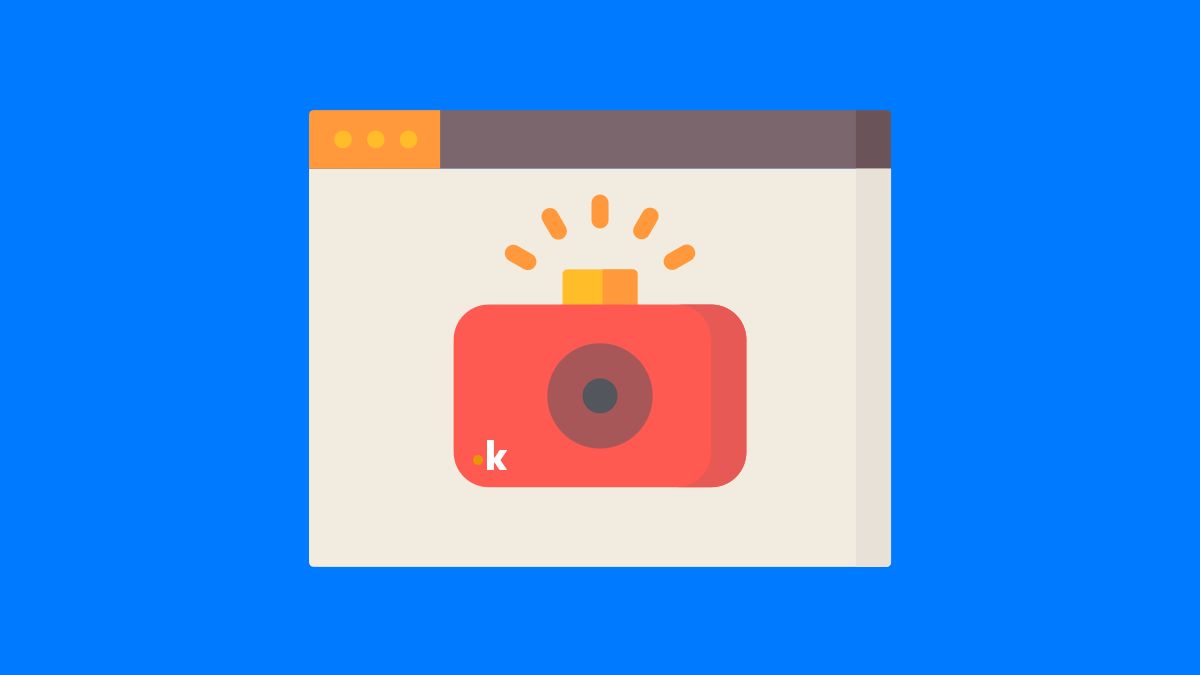
Creating and Managing Environments
In Microsoft Power Apps, environments are critical for organizing and managing your applications, data, and flows. Environments serve as containers that segregate apps based on their roles, security requirements, and target audiences. It’s important to understand that you shouldn’t create separate environments for each app. Instead, it’s advisable to create a minimum of two environments: one for Development (Dev) and one for Production (Prod). For a more structured approach, a third environment for Testing (Test) is preferred.
When setting up environments, consider the lifecycle of your apps and how different environments can facilitate a smooth transition from development to production.
To create a new environment, follow these steps:
- Sign in to the Power Platform admin center.
- Select ‘Environments’ from the left-side menu, then click ‘+ New’.
- Provide details for your new environment, such as name, region, and type.
- Click ‘Next’, review your settings, and then click ‘Save’.
Remember, the creation process can be monitored in the Power Platform admin center. If you encounter issues with the sign-up process, contact your administrator or consider creating a test tenant.
Understanding Roles and Permissions
In Power Apps, managing roles and permissions is crucial for ensuring that users have the appropriate level of access to the environment and its resources. Security roles are the backbone of this configuration, allowing you to specify who can perform certain actions within your apps and data. To effectively manage these roles, you’ll need to navigate to the Power Platform admin center, select your environment, and adjust settings under Users + permissions.
Here’s a quick guide on how to manage security roles:
- Access the Power Platform admin center and choose your environment.
- Proceed to Settings, then select Users + permissions, followed by Security roles.
- From here, you can view existing roles, copy them, edit their permissions, or create new ones to suit your organization’s needs.
Remember, a well-defined security model is essential for maintaining the integrity and confidentiality of your data. It’s important to regularly review and update security roles to align with any changes in your organization’s structure or policies.
Best Practices for Environment Management
Managing environments in Microsoft Power Apps is crucial for maintaining a structured and efficient application lifecycle. Environments should be tailored to the specific needs of the organization, ensuring that security settings, data sources, and integrations are appropriately configured. It’s important to recognize the different types of environments, such as Development, Test, and Production, and use them effectively to manage the app development process.
When creating a new environment, there are several steps to follow:
- Determine the purpose and requirements of the environment.
- Choose the correct type of environment for your needs.
- Configure the environment’s settings, including user roles and data security.
- Monitor the environment’s resource usage to manage capacity and performance.
Remember, an environment in Power Platform is not just a container for apps and data, but also a governance tool that helps in managing business processes and compliance.
Lastly, it’s essential to have a clear environment strategy that includes planning for licenses and capacity, as well as designating roles such as the Microsoft Power Platform admin role. This ensures that users are managed effectively and that the organization’s governance policies are upheld.
Advanced Features and Techniques
Incorporating Media with Microphone and Camera Controls
Integrating media into your Power Apps can greatly enhance the user experience by allowing for interactive elements such as voice commands and image capture. The Microphone control is particularly useful for voice-driven applications, enabling users to interact with the app through spoken input. To add a Microphone control, simply drag it from the media section in the Power Apps studio and drop it onto your canvas.
When it comes to using the Camera control, you can empower users to capture images directly within the app. This feature is essential for applications that require visual documentation, such as incident reporting or inventory management. Here’s a quick guide on how to implement the Camera control:
- Drag the Camera control onto your app screen.
- Configure the control’s properties to suit your needs.
- Use the
OnSelectproperty to define what happens when a photo is taken.
Remember to test the media controls on different devices to ensure compatibility and functionality across platforms.
Both controls come with a set of key properties that you can configure to customize their behavior. For instance, you can set the Audio property of the Microphone control to determine how the audio is captured and used within the app. Similarly, the Stream property of the Camera control allows you to manage the live camera feed.
Automating Processes with Power Automate Integration
Integrating Power Apps with Power Automate can significantly enhance your app’s capabilities by automating repetitive tasks and processes. Power Automate, which was formerly known as Microsoft Flow, acts as a bridge between your app and various services, enabling you to set up automated workflows, or ‘flows’, with ease.
To get started with automation in Power Automate, follow these basic steps:
- Access the Power Automate portal and select ‘Create’.
- Choose the type of flow you wish to create; for instance, an ‘Automated cloud flow’ is suitable for many scenarios.
- Specify the trigger that initiates the flow and the actions it should perform.
For example, within a Learning Management System (LMS), you might automate notifications, data updates, or even complex sequences like custom alert automation. The integration with Power Automate opens up a world of efficiency, ensuring that your app not only functions smoothly but also interacts intelligently with other systems and services.
Debugging and Troubleshooting Your Power Apps
When developing Power Apps, encountering issues is a natural part of the process. Effective debugging and troubleshooting are essential for maintaining the quality and performance of your applications. Here are some steps to guide you through this critical phase:
- Identify the issue: Clearly define what is not working as expected.
- Reproduce the problem: Ensure you can consistently replicate the error.
- Check for common errors: Review your formulas and data connections for any obvious mistakes.
- Use the Monitor tool: Power Apps provides a Monitor feature to track app behavior in real time.
- Analyze patterns: Look for patterns that might indicate the source of the problem.
Remember, patience and a systematic approach are your best allies in resolving app issues.
Once you’ve isolated the problem, consider the following solutions:
- Correct any syntax errors in formulas or expressions.
- Review data source connections to ensure they are configured correctly.
- Test on different devices to check for device-specific issues.
- Consult the Power Apps community forums for advice and solutions from other users.
By methodically working through these steps, you can identify and resolve most issues that arise during the development of your Power Apps.
Conclusion
Embarking on the journey of mastering Microsoft Power Apps can be an exciting and rewarding experience. Throughout this guide, we’ve explored the foundational elements of Power Apps, from navigating the Power Platform environments to creating and managing your own custom applications with minimal coding. As you continue to build and refine your skills, remember that practice is key to becoming proficient. Take advantage of the resources available, such as the ‘App in a Day’ training events, and don’t hesitate to experiment with the platform’s capabilities. With dedication and creativity, you’ll soon be able to transform your digital ideas into functional and impactful applications. Keep learning, keep experimenting, and most importantly, have fun with the process!
Frequently Asked Questions
What is Microsoft Power Apps?
Microsoft Power Apps is a low-code platform that allows users to create custom applications for web and mobile with minimal coding. It enables users to connect to their data and build apps that modernize processes and solve complex challenges.
How can I get started with Power Apps?
To get started with Power Apps, sign up for a Microsoft 365 account, navigate to the Power Apps service, and explore the ‘Get started with Power Apps’ collection to learn the basics and create your first app.
Are there any pre-built templates available in Power Apps?
Yes, Power Apps offers a variety of pre-built templates that you can use as a starting point for your apps. These templates are designed to address common business scenarios and can be customized to meet your specific needs.
Can I use Power Apps for free?
Microsoft Power Apps provides a limited free trial that allows users to explore the platform’s features. For ongoing use, you may need to purchase a subscription or use Power Apps through your organization’s Microsoft 365 license.
What are Power Apps environments and how do they work?
Power Apps environments are containers that hold your apps, data, and other resources. They help manage and organize your Power Platform assets, and can be used to separate development, testing, and production workloads.
How can I integrate Power Automate with Power Apps?
You can integrate Power Automate directly within Power Apps to create automated workflows. This allows you to automate processes and enhance your apps with custom logic and actions that respond to events in your apps.