In today’s fast-paced and data-centric business environment, the integration of Power BI with SharePoint represents a strategic advantage for organizations. Power BI’s advanced analytics and SharePoint’s collaboration capabilities combine to create a powerful ecosystem for data management and decision-making. This article serves as a comprehensive guide to understanding and implementing the fusion of these two platforms, ensuring that businesses can maximize their data’s potential.

Key Takeaways
- Power BI and SharePoint integration enhances data visualization and collaboration within organizations, promoting informed decision-making.
- Understanding the core functionalities of Power BI as a data storytelling tool and SharePoint as a collaboration hub is crucial for effective integration.
- A seamless integration process requires careful planning, including prerequisite setup, tool selection, and adherence to best practices.
- Embedding Power BI reports into SharePoint enables real-time data insights and interactive analytics directly within the SharePoint environment.
- The synergy between Power BI and SharePoint can drive organizational growth, innovation, and competitive advantage through data-driven strategies.
Understanding the Synergy between Power BI and SharePoint
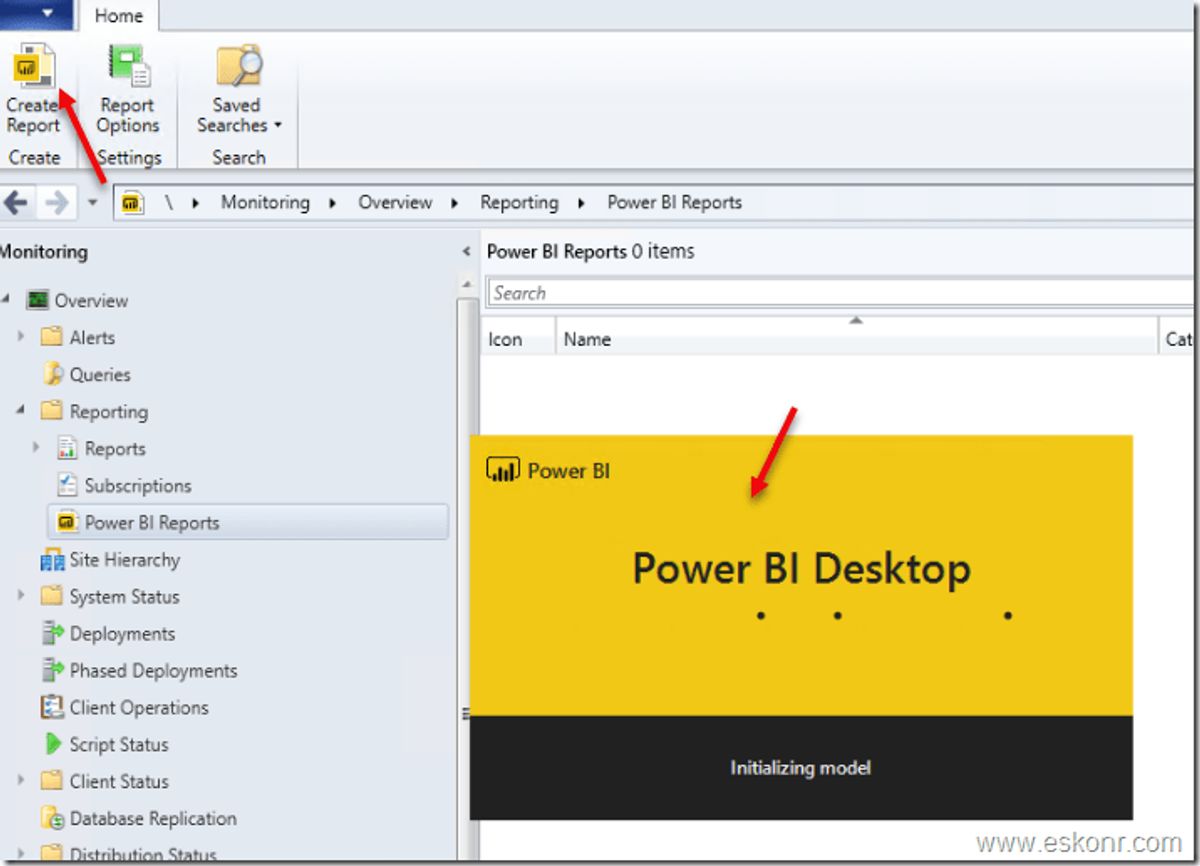
The Role of Power BI in Data Storytelling
Power BI serves as a dynamic storytelling tool, transforming complex data into visually captivating reports and dashboards. Its intuitive interface and rich visualization capabilities empower users to explore data, glean insights, and make informed decisions.
As a Power BI developer or consultant, the value of data visualization and insightful reporting is clear. SharePoint, as a ubiquitous platform for team collaboration and document management, complements this by providing a space where these visual stories can be shared and acted upon collaboratively.
By integrating Power BI reports into SharePoint, organizations unlock a new level of insight and accessibility, enhancing the decision-making process.
The synergy between Power BI and SharePoint is not just about accessibility; it’s about creating a more informed and connected workforce. Here’s how the integration can enhance organizational intelligence:
- Seamless Accessibility: Share and collaborate on Power BI reports within SharePoint.
- Enhanced Decision Making: Leverage interactive data for more informed decisions.
- Increased Productivity: Avoid data silos and streamline workflows.
In today’s data-driven world, the combination of Power BI’s analytical prowess and SharePoint’s collaborative environment is invaluable for driving business growth and staying competitive.
SharePoint as a Collaboration Hub
SharePoint stands at the forefront of collaboration, streamlining the way teams interact and manage content. It serves as a central hub for collaboration and information sharing, integrating seamlessly with various Microsoft services to enhance productivity. With SharePoint, users can engage in document management, workflow automation, and even create custom applications tailored to their organizational needs.
The platform’s integration with Power BI takes this collaborative environment to the next level. Users can embed interactive Power BI reports within SharePoint pages, allowing for live analytics and data-driven decision-making in a familiar context. This synergy not only boosts accessibility but also encourages a culture of data exploration among team members.
SharePoint’s versatility is evident in its deployment options, which cater to different organizational preferences and requirements. Whether opting for the cloud-based SharePoint Online or the on-premises SharePoint Server, the platform ensures that teams have the tools they need to collaborate effectively.
Here’s a quick overview of SharePoint offerings:
- SharePoint Online: Accessible through web browsers or mobile apps, part of Microsoft 365 subscriptions.
- SharePoint Server: On-premises deployment option for organizations, with licensing based on server and client access.
Enhancing Business Intelligence with Integration
Integrating Power BI with SharePoint transforms the way organizations approach business intelligence. By leveraging the strengths of both platforms, teams can create a more dynamic and interactive data environment. Simplified embedding allows for Power BI insights to be accessible directly within the SharePoint interface, fostering a culture of data-driven decision-making.
The future of Power BI and SharePoint integration is promising, with expectations of deeper integration and the incorporation of AI and automation. This will not only enhance analytics but also introduce intelligent automation of business processes. Here’s a glimpse into what’s on the horizon:
- Deeper Integration: Tighter collaboration features and seamless user experiences.
- AI and Automation: Advanced analytics and predictive insights.
- Enhanced Security: Improved security features and compliance controls.
- Hybrid and Multi-Cloud Deployments: Flexibility in deployment models to leverage the best of cloud technologies.
The synergy between Power BI and SharePoint paves the way for a comprehensive business intelligence solution that marries analytics with collaboration. It’s a journey of continuous improvement, where organizations can stay competitive by embracing innovation and the latest trends in data analytics.
Setting the Stage for Integration
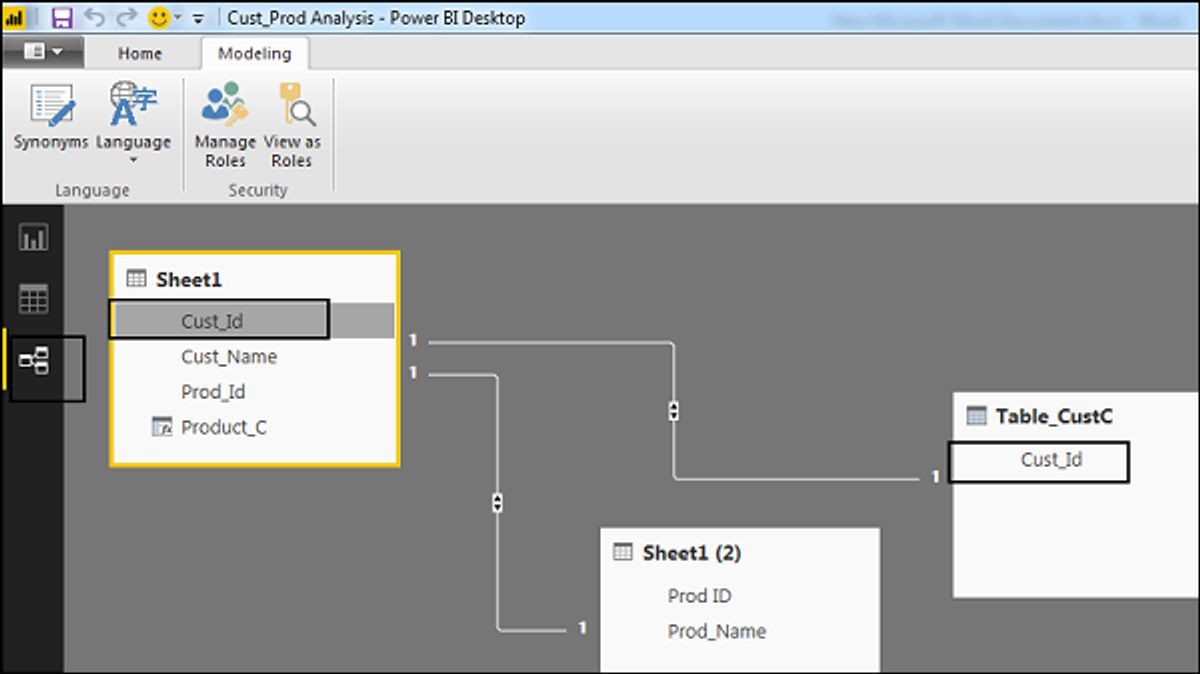
Prerequisites for Linking Power BI and SharePoint
Before initiating the integration of Power BI with SharePoint, it’s crucial to establish a foundation that will support a seamless connection. Ensure that both Power BI and SharePoint are running on compatible versions and configurations, and that they are accessible within your network. This is the first step towards a successful integration.
- Verify compatible versions of Power BI and SharePoint
- Confirm network accessibility for both platforms
By setting these prerequisites, you lay the groundwork for a robust integration, enabling your organization to leverage the full potential of Power BI within the SharePoint environment.
Understanding and managing licenses and permissions is also essential. A secure and compliant environment is necessary for sharing and consuming data-driven insights, which hinges on users having the appropriate access levels to Power BI reports and dashboards within SharePoint.
Identifying the Right Tools and Permissions
Before integrating Power BI with SharePoint, it’s essential to identify the right tools and establish the appropriate permissions. Effective access management and permissions are crucial for maintaining data security and compliance when sharing Power BI reports and dashboards. Organizations must adopt a role-based access control (RBAC) model to ensure that users have access only to the resources necessary for their roles.
Here are some best practices for access management and permissions:
- Define consistent permission structures based on user roles and responsibilities.
- Consult with Power BI experts to align with secure data access and governance standards.
- Manage viewer permissions for embedded reports within SharePoint to maintain control and compliance.
It’s imperative to remember that sharing is the easiest way to give people access to your reports and dashboards in the Power BI service.
Best Practices for a Smooth Integration Process
To achieve a seamless integration of Power BI with SharePoint, it’s essential to establish a clear vision and align it with your business objectives. This ensures that the integration supports your organizational goals effectively. Governance is another critical aspect; setting up policies and defining ownership is vital for maintaining control and compliance.
User empowerment is a key factor in the successful adoption of the integration. Providing adequate training and support enables users to fully utilize the capabilities of Power BI reports within SharePoint. By following these best practices, you can facilitate a smooth integration process that enhances business intelligence and collaboration.
By proactively addressing common integration challenges and empowering users, organizations can create a robust environment for data-driven decision-making.
Connecting SharePoint Data to Power BI
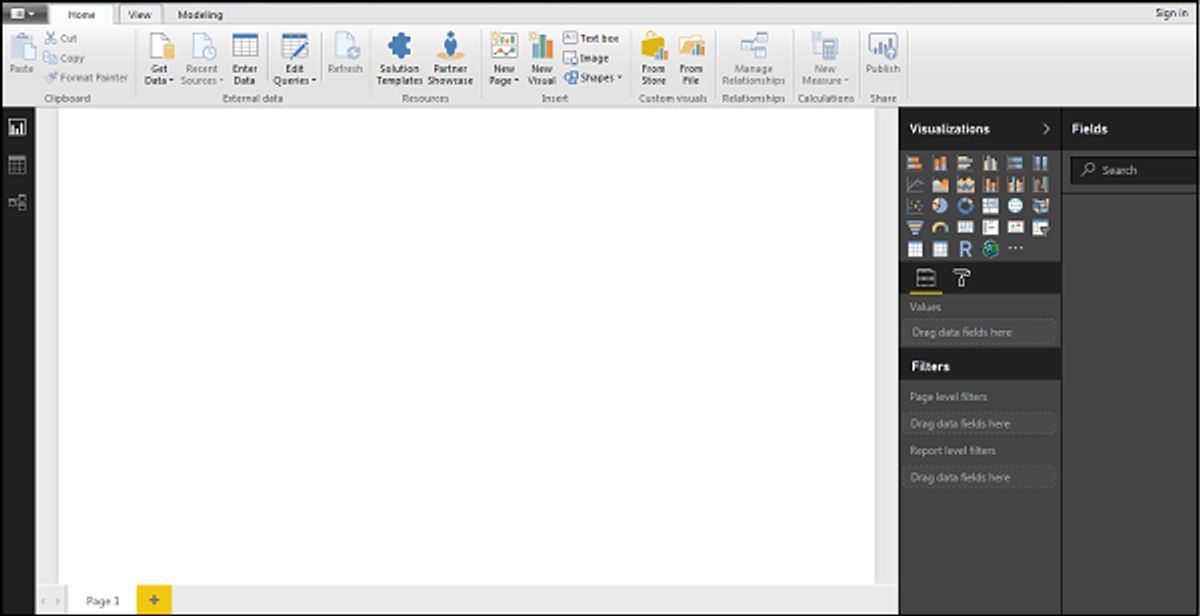
Step-by-Step Guide to Data Connection
Connecting SharePoint data to Power BI is a straightforward process that can be accomplished by following a series of steps. Ensure that both Power BI and SharePoint are accessible from your network and that their versions are compatible.
- Verify technical requirements, including compatible versions and configurations of Power BI and SharePoint.
- Select the SharePoint list or library you wish to import into Power BI.
- Optionally, use the Power Query Editor to transform and shape the data to meet your project’s needs.
- Load the data into Power BI by clicking the \
Troubleshooting Common Integration Challenges
When integrating Power BI with SharePoint, common challenges may arise, impacting the seamless flow of data and reports. Addressing these issues promptly is crucial for maintaining the integrity of your business intelligence solutions.
- Permissions errors: Ensure that users have the correct access rights to both the SharePoint site and the Power BI report.
- Data refresh issues: Verify the data source credentials and review the refresh settings within the Power BI service.
- Visual display problems: If reports are not displaying correctly, check the embed code options or troubleshoot using Power BI Desktop.
By proactively troubleshooting, you can prevent disruptions and maintain a consistent user experience. Regular monitoring and optimization are key to the successful integration of Power BI and SharePoint.
For more complex issues, consider consulting reliable Power BI resources or seeking assistance from a SharePoint development company. They can provide expert guidance and support for a variety of data sources and conditions.
Automating Data Refresh for Real-Time Insights
Ensuring that your Power BI reports reflect the most current data is crucial for making informed decisions. Automating the data refresh process is a key step in maintaining up-to-date insights. To automate data refreshes in Power BI, you need to configure the refresh schedule within the Power BI service. This involves setting the frequency and timing of the refresh to meet your business needs.
By automating the refresh process, you can eliminate manual updates and ensure that your reports are always based on the latest data.
Here are some steps to consider when automating your data refresh:
- Schedule the Refresh: Under “Semantic Model,” find the “Scheduled refresh” section. Click “Enable” and choose your desired refresh schedule. Options include daily, weekly, or multiple times per day.
- Monitor Data Sources: Keep an eye on data source availability and connectivity. Address any network issues or service interruptions promptly.
- Adjust Settings: Review and adjust data refresh schedules and frequency settings as needed to align with changing business requirements.
- Collaborate and Iterate: Encourage a culture of feedback and continuous improvement. Incorporate user experiences and suggestions into the refresh strategy.
Publishing and Managing Power BI Reports in SharePoint

Embedding Interactive Reports on SharePoint Pages
Embedding Power BI reports into SharePoint enhances the user experience by providing interactive and dynamic content directly within the collaboration platform. The process is straightforward and can be done by anyone with the right permissions.
To embed a Power BI report in SharePoint, follow these steps:
- Open your Power BI report in the Power BI service.
- Click on File > Embed report > SharePoint Online.
- Copy the unique report URL generated in the dialog box.
- Navigate to your target SharePoint page and edit it.
- Insert the Power BI web part from the available options.
- Paste the copied report URL into the designated field.
- Customize the display settings and embed code (optional).
- Publish the SharePoint page to make the report visible to authorized users.
By maintaining the interactive elements such as filters and slicers, Power BI reports embedded in SharePoint pages allow for an engaging and insightful data exploration experience.
Remember, it’s essential to set which page opens for an embedded report to ensure users are directed to the most relevant data upon accessing the SharePoint page. The flexibility of embedding reports using either embed codes or web parts caters to various organizational needs and integration scenarios.
Configuring Access and Security Settings
When integrating Power BI reports into SharePoint, it’s crucial to configure access and security settings meticulously to protect sensitive data. SharePoint’s permission levels can be fine-tuned to control who can view or interact with the embedded Power BI content. This ensures that only authorized personnel have access to the data visualizations and insights.
To maintain a high level of security, it’s recommended to use Microsoft Entra ID for authentication, as Power BI relies on this system for user sign-ins. Regularly reviewing and updating access permissions is a key part of minimizing security risks and maintaining compliance with regulatory standards.
- Define clear access policies for different user roles.
- Assign permissions based on the principle of least privilege.
- Monitor user activity and access logs for unusual patterns.
It’s essential to continuously evaluate and improve access management practices to stay ahead of security threats and regulatory changes.
Monitoring and Updating Published Content
Ensuring that your Power BI reports in SharePoint are current and performant is vital for maintaining their value to the organization. Regular monitoring and updates are essential to keep up with changes or user interactions, guaranteeing that users always have access to the latest insights.
To maintain data integrity and quality, it’s crucial to keep an eye on performance metrics. This includes tracking report loading times and data refresh rates, which are key indicators of a healthy integration.
Here are some steps to optimize the monitoring and updating process:
- Monitor server resources and performance metrics to identify any constraints that may impact performance.
- Implement caching mechanisms or pre-aggregate data to improve report responsiveness.
- Collaborate and iterate by incorporating user feedback and suggestions into future updates.
By prioritizing data quality and performance, and fostering a collaborative approach, organizations can ensure that their Power BI and SharePoint integration remains a robust tool for data-driven decision-making.
Leveraging the Combined Power for Organizational Growth
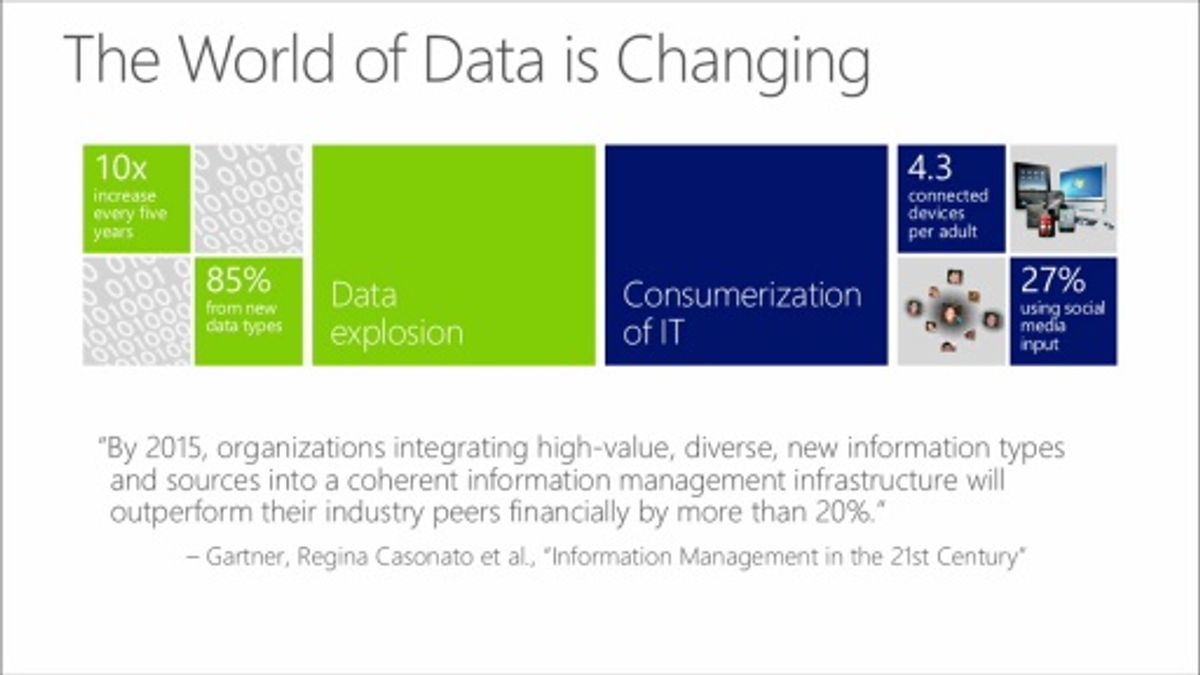
Real-World Applications and Case Studies
The integration of Power BI with SharePoint has been transformative for many organizations, enabling them to leverage the strengths of both platforms for enhanced data management and collaboration. Businesses have seen significant improvements in decision-making processes by utilizing the combined capabilities for data visualization and sharing.
- A financial services firm streamlined its reporting by embedding Power BI dashboards within SharePoint, leading to a more informed investment strategy.
- In the healthcare sector, a hospital used the integration to monitor patient outcomes and resource allocation, resulting in better patient care.
- A retail chain implemented Power BI reports on SharePoint to track inventory levels across multiple locations, optimizing their supply chain.
The versatility and effectiveness of these integrations are evident as they cater to various industries, each with its unique set of challenges and data needs.
Driving Innovation through Data-Driven Collaboration
In the realm of modern business, data-driven collaboration is the cornerstone of innovation. By leveraging the integration of Power BI with SharePoint, organizations are able to transform raw data into actionable insights, fostering an environment where decision-making is swift and informed.
With simplified embedding, Power BI insights are brought directly into the SharePoint environment, enhancing usability and encouraging a more collaborative approach to data analysis. This seamless integration ensures that insights are readily available where users work, leading to more dynamic and effective team interactions.
The synergy between Power BI and SharePoint is not just about technology; it’s about creating a foundation for modern collaboration that empowers teams to achieve more.
By embracing these tools, companies can drive innovation and achieve tangible business outcomes. The table below illustrates how different departments within an organization might utilize this powerful combination to drive growth:
| Department | Use Case | Outcome |
|---|---|---|
| Sales | Tracking sales performance | Increased revenue |
| HR | Analyzing employee data | Improved talent management |
| Operations | Monitoring supply chain efficiency | Enhanced operational agility |
In summary, the journey of integrating Power BI with SharePoint is one of continuous improvement and opportunity. Organizations that stay ahead of trends and foster a culture of innovation are well-positioned to unlock new insights and remain competitive in a data-driven world.
Staying Competitive with Continuous Improvement
In the dynamic landscape of business intelligence, staying competitive requires a commitment to continuous improvement. Power BI and SharePoint integration is not a one-time event but an ongoing process that evolves with your organization’s needs and the technological advancements.
- Continuous Improvement: Regularly assess and enhance your BI strategy to ensure it delivers value and aligns with organizational goals. This involves revisiting access management, updating policies, and adapting to new security threats and regulatory changes.
- Collaborate and Iterate: Encourage a culture of feedback and teamwork. By involving users in the process, their experiences and suggestions become valuable assets for refining the integration. This collaborative approach is essential for driving innovation and enhancing usability.
- Performance Monitoring: Keep an eye on system performance and data quality. Monitoring these aspects is crucial for optimizing resources and ensuring that the insights provided are both reliable and actionable.
By prioritizing these areas, organizations can not only maintain but also enhance their competitive edge, making the most of the combined capabilities of Power BI and SharePoint.
Conclusion
Throughout this comprehensive guide, we’ve explored the dynamic relationship between Power BI and SharePoint, highlighting the transformative impact of their integration on business intelligence and collaboration. We’ve delved into the technicalities of connecting SharePoint data with Power BI, the benefits of embedding interactive reports, and the prerequisites for a seamless integration. Whether you’re a Power BI developer, a SharePoint consultant, or an organization looking to leverage these platforms, the insights provided here are invaluable. As we conclude, it’s clear that the fusion of Power BI’s advanced analytics with SharePoint’s robust content management capabilities offers a powerful combination for driving informed decision-making and fostering a data-centric culture within organizations. Embracing this integration is not just about enhancing data accessibility; it’s about unlocking the full potential of your data to propel your business forward in a competitive, data-driven landscape.
Frequently Asked Questions
How does Power BI integrate with SharePoint?
Power BI integrates with SharePoint by allowing users to embed interactive Power BI reports and dashboards directly into SharePoint pages. This enables live analytics and collaborative data-driven decision-making within the SharePoint environment.
What are the prerequisites for integrating Power BI with SharePoint?
The prerequisites include having the necessary licenses for both Power BI and SharePoint, appropriate permissions to access and manage data, and a clear understanding of the data sources that will be used in Power BI reports.
Can you automate data refresh in Power BI reports linked to SharePoint?
Yes, you can schedule a data refresh in Power BI to ensure that reports reflect real-time or the most recent data from SharePoint. This can be configured in the Power BI service settings.
What are the benefits of using Power BI with SharePoint?
The integration enhances data accessibility, encourages exploration of insights, and fosters informed decision-making within a familiar collaboration platform. It bridges the gap between data analysis and information management, leading to improved business intelligence.
How can organizations benefit from the combined use of Power BI and SharePoint?
Organizations can leverage the advanced analytics and visualization tools of Power BI alongside the collaboration and content management features of SharePoint to drive innovation, improve decision-making, and achieve better business outcomes.
Are there any challenges to integrating Power BI with SharePoint?
Common challenges may include data security and access management, ensuring data integrity during the integration process, and troubleshooting issues related to data connection or report embedding. Expertise in Power BI and SharePoint is essential to address these challenges.



