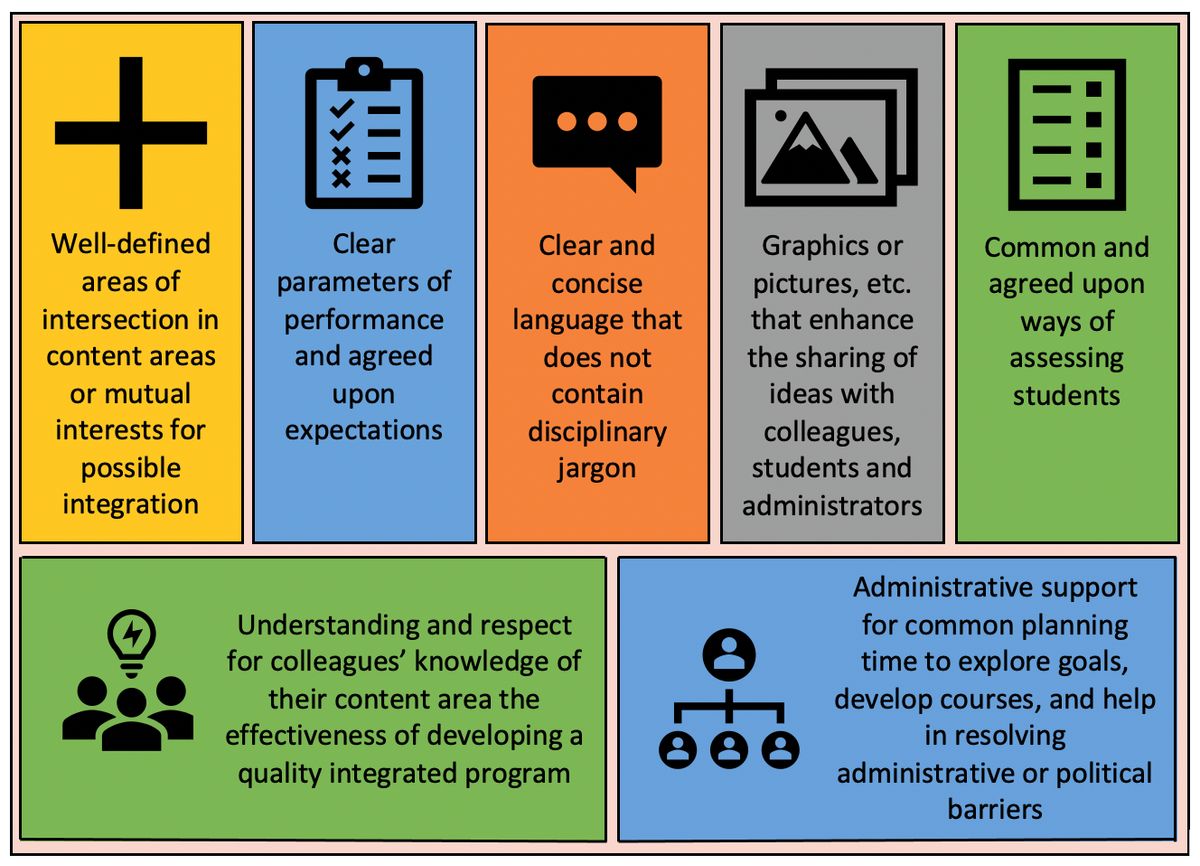Mastering Microsoft Forms is essential for anyone looking to create surveys, quizzes, and polls with ease and efficiency. This step-by-step tutorial provides a comprehensive guide to help you navigate and utilize Microsoft Forms to its full potential. From getting started with the basics, designing your form, to implementing advanced features, sharing, and analyzing responses, this tutorial is designed to equip you with the knowledge and skills to create professional and effective forms.

Key Takeaways
- Understanding the interface and selecting the right type of form is crucial for a solid foundation in Microsoft Forms.
- Customizing questions and response types, along with applying themes and branding, are key to designing engaging and professional forms.
- Advanced features like adding logic and branching, utilizing file uploads, and setting up automatic grading can greatly enhance the functionality of your forms.
- Effectively sharing your form and managing access and permissions are important for smooth distribution and data collection.
- Adhering to best practices such as ensuring accessibility, maintaining privacy, and leveraging the tool in various contexts like education and business can maximize the impact of your forms.
Getting Started with Microsoft Forms

Accessing Microsoft Forms
To begin using Microsoft Forms, you must first sign in to the platform. Here’s how you can get started:
- Navigate to https://forms.office.com/
- Click on the ‘Sign in’ button and enter your Microsoft account credentials. If you don’t have an account, you’ll have the option to create one for free.
Once signed in, you’ll be greeted by the Microsoft Forms dashboard where you can create new forms or quizzes, or access existing ones.
Microsoft Forms is designed to be intuitive and user-friendly, allowing you to create surveys, quizzes, and polls with ease. The results are conveniently displayed as they come in, facilitating real-time data analysis.
Remember, Microsoft Forms is accessible from any web browser, which means you can manage your forms from virtually anywhere, on any device.
Understanding the Interface
Microsoft Forms boasts a user-friendly interface that simplifies the creation of various types of forms. The platform is designed to be intuitive, with clear instructions and helpful tooltips guiding you at every step.
The main elements of the interface include:
- The navigation bar at the top, allowing you to switch between different forms and settings.
- A central workspace where you can drag and drop question types and arrange them as needed.
- A right-hand pane for editing question details and form settings.
Embrace the simplicity of Microsoft Forms to quickly and easily create quizzes, surveys, and more without any special knowledge required.
Understanding the layout and capabilities of the interface is crucial for efficient form design. Familiarize yourself with the various components and their functions to streamline your form creation process.
Choosing the Right Type of Form
When it comes to choosing the right type of form in Microsoft Forms, understanding your goals is crucial. Are you looking to gather feedback, quiz students, or conduct a survey? Each form type serves a different purpose and offers unique features to best meet your needs.
- Feedback forms are ideal for collecting opinions or suggestions.
- Quizzes can be used for educational purposes or to engage an audience.
- Surveys are perfect for research and gathering data on a larger scale.
Once you’ve identified the purpose of your form, select the appropriate structure to ensure your questions align with your objectives. Remember, the clarity of your questions will directly impact the quality of the responses you receive.
It’s essential to consider the user experience when designing your form. A well-structured form not only looks professional but also makes it easier for respondents to complete.
Designing Your Form
Setting Up Your Form’s Structure
Once you’ve created your file and titled your form, it’s time to structure it into a coherent flow that will guide respondents through the process. Begin by dividing your form into sections and questions that logically follow one another. This will not only make it easier for respondents to understand but also help you organize the data collected more effectively.
To add questions to your form:
- Click the ‘+ Add new’ button.
- Choose the type of question you wish to add (e.g., choice, text, rating, date).
- Customize each question by selecting the appropriate parameters.
Remember, the clarity of your form’s structure is crucial for gathering valuable insights. Use the ‘Preview’ feature to see how your form will appear to respondents and make adjustments as needed.
When satisfied with the structure and content, proceed to the sharing phase to collect responses.
Customizing Questions and Response Types
Microsoft Forms allows for a wide range of customizations to ensure your form or quiz aligns perfectly with your objectives. Templates are a great starting point; they are fully editable, enabling you to tailor the questions and their sequence to your needs. For instance, you might start with an Event Registration template and modify it to fit the specifics of your upcoming webinar.
To customize your form:
- Start with a template or a new form from the homepage.
- Edit titles, descriptions, and questions to match your purpose.
- Add new questions or options using the ‘+ Add new’ or ‘+ Add option’ buttons.
- Change the question type to choice, rating, text, date, etc., as needed.
- Preview your form regularly to ensure it looks and functions as intended.
Remember, the goal is to create a form that is both engaging and easy to understand for the respondents. Customization is key to achieving this.
Beyond templates, Microsoft Forms provides a plethora of options to adjust your form or quiz settings. You can specify deadlines, identify form responders, and for quizzes, display correct answers. This flexibility ensures that your form not only looks good but also operates smoothly and efficiently.
Applying Themes and Branding
Personalizing the appearance of your form is crucial for creating a professional and engaging experience for respondents. Microsoft Forms allows for extensive customization of your form’s theme and branding. To begin, open your form and navigate to the ‘Theme’ menu located in the upper right corner. Here, you can select from a variety of preset themes or choose custom colors to match your brand identity.
For a more unique touch, consider uploading your own background image. This can be done by selecting the ‘Style’ icon within the ‘Theme’ menu. You have the option to upload images from Search, OneDrive, or directly from your device, giving you the flexibility to fully align the form’s design with your organizational branding or the specific context of the survey.
Remember, the theme you apply sets the tone for your form. A well-chosen theme can enhance the user experience and increase engagement.
Additionally, Microsoft Forms provides preset themes that not only add aesthetic appeal but also facilitate differentiation among various forms you may have created. This feature is particularly useful when you need to manage multiple surveys or quizzes that serve different purposes.
Advanced Form Features
Adding Logic and Branching
Microsoft Forms allows you to create dynamic and interactive surveys or quizzes by incorporating branching logic. This feature enables the form to adapt based on the participant’s responses, providing a tailored experience. For example, if a respondent selects a particular answer, they can be directed to a specific set of follow-up questions, skipping irrelevant sections.
To utilize branching in your form:
- Identify the questions that will determine the path of the survey.
- Configure the branching options for each of these questions.
- Test the survey to ensure the logic flows as intended.
Branching is particularly useful for complex forms where not all questions are applicable to every respondent. It helps in keeping the survey concise and relevant to the user, thereby increasing the likelihood of completion.
Utilizing the File Upload Option
Microsoft Forms allows users to add questions that enable file uploads, enhancing the versatility of the forms you create. This feature is particularly useful for assignments, job applications, or any scenario where you need to collect documents from respondents.
To include a file upload question:
- Open your form in Microsoft Forms.
- Click on the + Add new button to insert a new question.
- Select More question types for additional options.
- Choose the file upload question type and configure it as needed.
Remember, the file upload option comes with certain limitations regarding file size and types, which you should communicate to your respondents to avoid confusion.
When designing your form, consider the ease of use for respondents and the type of data you aim to collect. The file upload feature should be used judiciously to ensure it aligns with your form’s objectives.
Setting Up Automatic Grading for Quizzes
Microsoft Forms simplifies the process of creating quizzes and automating the grading system. Automatic grading is a feature that instantly evaluates the responses as soon as the quiz is submitted, providing immediate feedback to participants. This is particularly useful in educational settings where timely feedback is crucial for learning.
To set up automatic grading, follow these steps:
- Create your quiz and add questions.
- Choose the correct answer for each question.
- Assign points to each question as desired.
- Configure feedback for correct and incorrect answers.
- Preview your quiz to ensure everything is set up correctly.
Remember, automatic grading is not just about efficiency; it’s also about providing a consistent and fair assessment for all participants.
Once you have configured the grading, you can also provide specific feedback based on the answers selected. This can be done easily and enhances the learning experience by offering tailored guidance for improvement.
Sharing and Collecting Responses
Distributing Your Form
Once you’ve perfected your form and ensured it functions as intended, it’s time to share it with your audience. Choose the most suitable sharing method to maximize your form’s reach and response rate. Here are the steps to distribute your form:
- Navigate to the ‘Send’ menu located at the top-right corner of the Forms window.
- Decide on your sharing method: social media, email, direct link, embedding on a webpage, or a QR code.
- For a direct link, simply select ‘Copy link’ to share it wherever you wish.
Remember, the accessibility of your form is crucial. Microsoft Forms is optimized for mobile devices, ensuring that respondents can access your form on any device with an internet connection.
The enhanced distribution capability of Microsoft Forms allows you to select your audience with ease, ensuring that your form reaches the right people.
Managing Access and Permissions
When sharing your Microsoft Form, it’s crucial to manage who has access and what level of permissions they hold. To allow others to manage your form, follow these steps:
- Click onto ‘Share’ at the top right of the form.
- Click onto the ‘Share to collaborate’ link.
- You’ll be given a URL that you can share with other collaborators.
Ensure that you only share this URL with trusted individuals, as anyone with access can edit the form.
By default, forms are set to only be accessible by individuals within your organization. To change this, adjust the settings to allow for external access if needed. Remember, managing permissions effectively safeguards your data and the integrity of your form.
Analyzing Form Responses
Once your form has been distributed and responses have started to come in, the Responses tab in Microsoft Forms becomes a powerful tool for analysis. Here, you can view a real-time summary of answers, which provides immediate insights into the data collected.
The Responses tab not only shows individual submissions but also aggregates data to display trends and averages, making it easier to draw conclusions from the responses.
To delve deeper into the analytics, you can explore various statistics such as the average time taken to complete the survey and the overall status of the responses. For a more granular view, you can select the “View results” option to examine each submission individually.
If you need to perform more complex analysis or integrate the data with other tools, Microsoft Forms allows you to export the results to a spreadsheet. This feature is particularly useful for creating custom reports or conducting further statistical analysis. Below is a simplified example of how exported data might be structured in a spreadsheet:
| Respondent ID | Completion Time | Overall Rating |
|---|---|---|
| 001 | 3 minutes | 4.5 |
| 002 | 5 minutes | 3.8 |
| 003 | 2 minutes | 4.9 |
Remember, analyzing form responses effectively can provide valuable feedback and actionable insights, which can be instrumental in decision-making processes.
Best Practices and Tips
Ensuring Accessibility and Inclusivity
Ensuring that your Microsoft Forms are accessible and inclusive is not just a legal requirement but also a moral imperative. Every respondent should have an equal opportunity to participate, regardless of any disabilities or limitations they may have. Microsoft provides an Accessibility Checker to help you identify and fix potential issues that could hinder participation. This tool is available in various Microsoft Office applications and can be a valuable asset when designing your forms.
To make your forms more inclusive, consider the following points:
- Use clear and simple language to avoid confusion.
- Provide alternative text for images and visual content.
- Ensure that your form is navigable and operable without a mouse, using keyboard shortcuts instead.
- Allow ample time for users to complete the form, especially if it’s timed.
By proactively addressing accessibility, you not only comply with regulations but also demonstrate inclusivity, which can enhance the overall response rate and quality of data collected.
Maintaining Privacy and Security
When creating forms that collect personal or sensitive information, maintaining privacy and security is paramount. Microsoft Forms provides features to help you comply with data protection regulations like GDPR. It’s crucial to ensure that you have the authority to store personal user information before collecting it through Office 365.
To safeguard the data you collect, consider the following steps:
- Govern all sites and file locations where data is stored.
- Enable restricted actions to prevent unauthorized access or misuse of the data.
- Apply robust security protocols for data storage, lifecycle management, and indexing.
Remember, these measures not only protect respondents’ privacy but also fortify your form against potential breaches, maintaining the integrity of the data you collect.
Leveraging Microsoft Forms in Education and Business
Microsoft Forms has become an indispensable tool in both educational and business settings. Educators can utilize Microsoft Forms to assess students, collect feedback from parents, and collaborate with other educators. The platform’s versatility allows for the creation of surveys, quizzes, and polls tailored to the needs of the classroom or institution.
In the business realm, Microsoft Forms streamlines the process of gathering customer insights and employee feedback. The ease of sharing forms—be it through a simple link, integration with OneNote, or other channels—ensures that your surveys reach a broad audience efficiently.
Microsoft Forms simplifies data collection and analysis, enabling organizations to make informed decisions based on real-time feedback.
Here are some ways Microsoft Forms can be leveraged effectively:
- Create engaging quizzes with auto-marking to save time on assessments.
- Use polls to gauge client satisfaction or employee engagement.
- Collect structured feedback using rating scales, Likert scales, or Net Promoter Score (NPS) questions.
- Facilitate event planning and RSVPs through easy-to-use forms.
By harnessing the power of Microsoft Forms, educators and businesses can enhance communication, streamline processes, and improve overall efficiency.
Conclusion
As we wrap up this step-by-step tutorial on mastering Microsoft Forms, we hope that you now feel confident in creating and customizing forms to suit your specific needs. From selecting templates to adding various question types, the process of form creation is both intuitive and versatile, allowing for a wide range of applications. Whether you’re gathering feedback, conducting surveys, or creating quizzes, Microsoft Forms is a powerful tool in your arsenal. Remember to preview your forms to ensure they look and function as intended before sharing them with your audience. We encourage you to explore the features and benefits of Microsoft Forms further and to utilize this guide as a reference for your future form-building endeavors. This tutorial, ‘Mastering Microsoft Forms: A Step-by-Step Tutorial’ by Jeffrey Santos, is licensed under a Creative Commons Attribution-NonCommercial-ShareAlike 4.0 International License, allowing you to share and adapt the material as long as appropriate credit is given and the work is not used for commercial purposes.
Frequently Asked Questions
How do I access Microsoft Forms?
To access Microsoft Forms, go to https://forms.office.com/ and sign in with your Microsoft account details. If you don’t have an account, you can create one for free.
Can I customize my form with different question types?
Yes, Microsoft Forms allows you to add various question types, such as multiple choice, text, rating, date, and more. Use the ‘+ Add new’ button to insert questions and select the appropriate type for each.
Is it possible to apply themes and branding to my form?
Absolutely. Microsoft Forms provides options to customize your form with different themes and branding elements to align with your organization’s identity or personal preference.
How can I share my form and collect responses?
After designing your form, you can share it via a link, email, QR code, or embed it on a website. You can also manage access and permissions to control who can respond.
What are some advanced features of Microsoft Forms?
Advanced features include adding logic and branching to direct respondents based on their answers, utilizing file upload options for richer data collection, and setting up automatic grading for quizzes.
How do I ensure my form is accessible and secure?
To ensure accessibility, use clear language, and structure, and consider the needs of all potential respondents. For security, manage permissions carefully and adhere to privacy regulations.