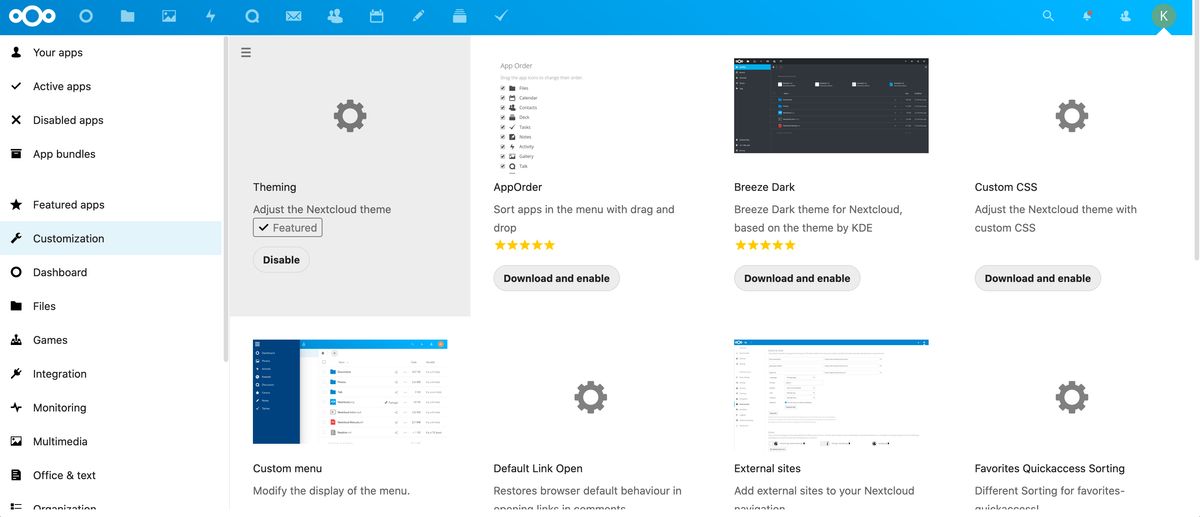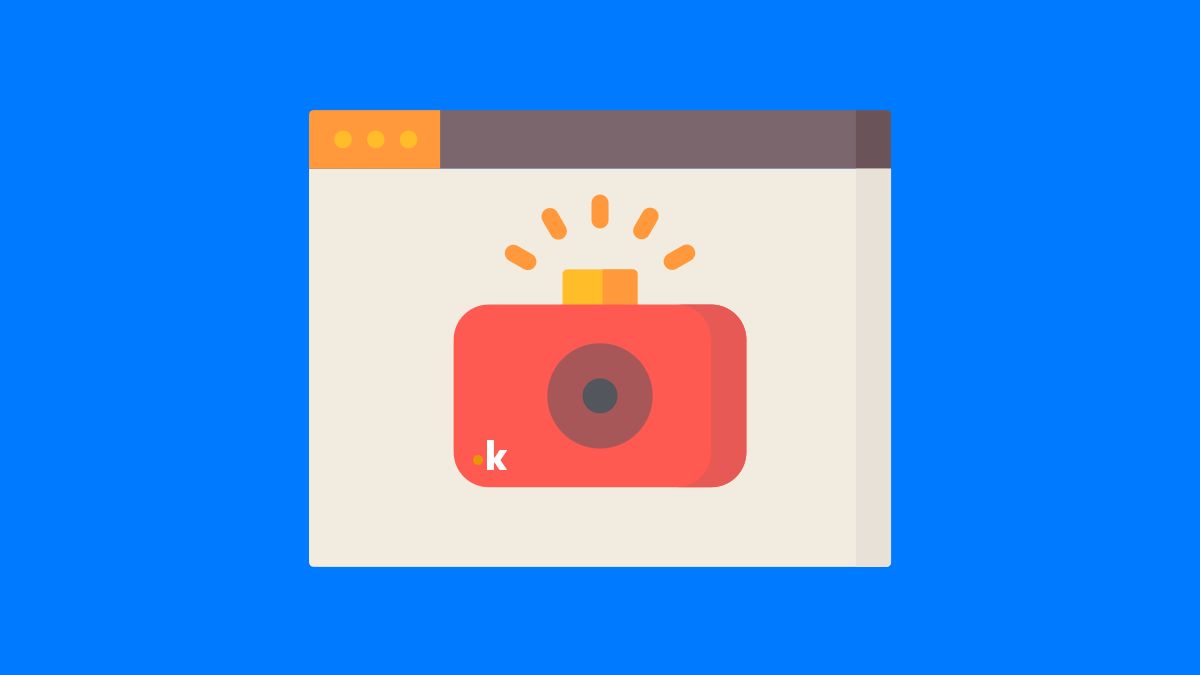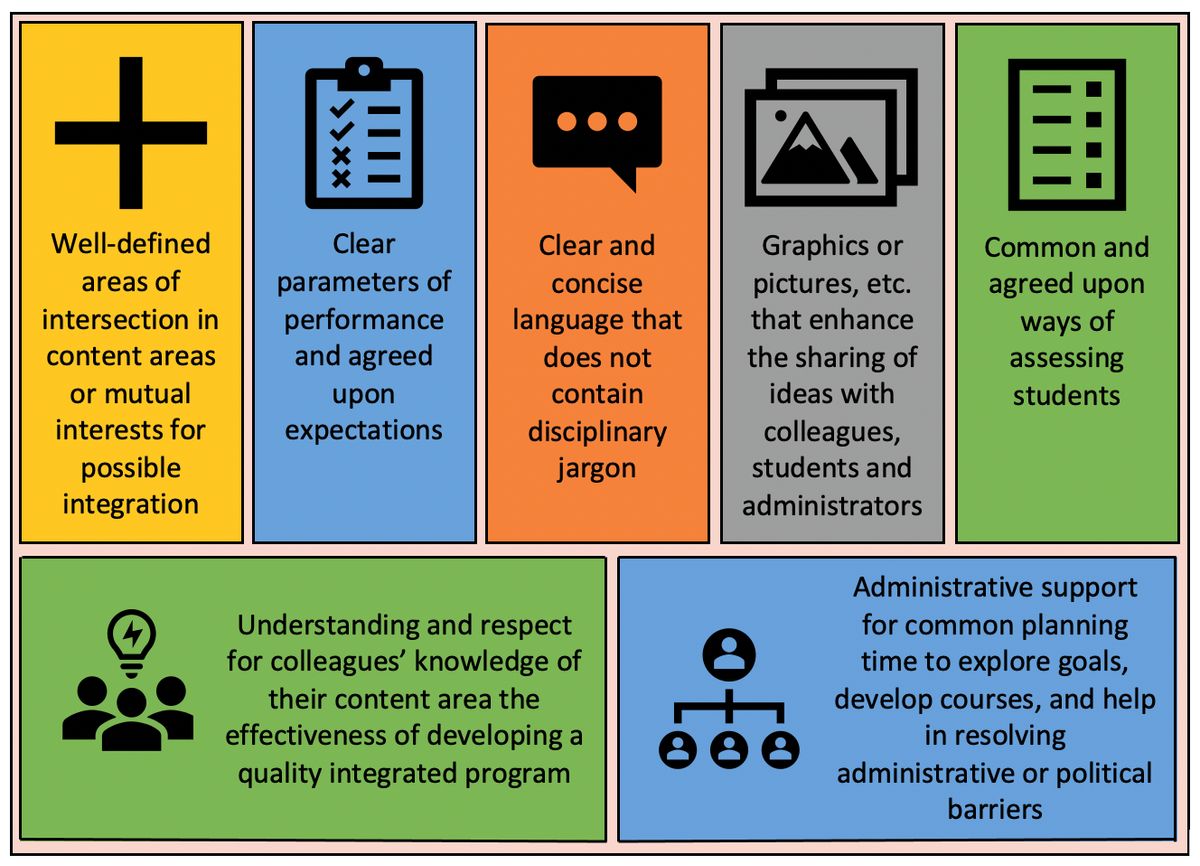In the current digital era, data has become a pivotal resource for businesses, guiding them through the complexities of the market and enabling them to make strategic decisions with confidence. Data analytics, the practice of examining data sets to draw conclusions about the information they contain, has proven to be a game-changer for companies across various industries. By harnessing the power of data analytics, businesses can uncover insights that lead to better decision-making, optimized operations, and a significant competitive edge. This article explores the multifaceted role of data analytics in empowering businesses to make data-driven decisions that fuel growth and success.

Key Takeaways
- Data analytics drives informed decision-making, allowing businesses to predict future trends and make strategic choices that align with their goals.
- Operational efficiency is significantly enhanced through data analytics by streamlining processes, identifying bottlenecks, and optimizing resource allocation.
- A competitive advantage is gained by businesses that utilize data-driven insights to understand customer behavior and tailor marketing strategies accordingly.
- Sustainable business growth is supported by implementing data analytics, which fosters innovation, agility in adapting to market changes, and effective risk management.
- While data analytics offers numerous benefits, businesses must navigate challenges such as data security, analysis paralysis, and maintaining data quality.
Leveraging Data Analytics for Strategic Decision-Making

Predictive Analysis for Anticipating Market Trends
Businesses today are increasingly turning to predictive analysis to stay ahead in a competitive market. By utilizing predictive modeling techniques, companies can forecast future trends based on historical data, enabling proactive decision-making. This approach not only helps in anticipating market shifts but also in adapting quickly to changing customer demands and industry shifts.
Predictive analytics is integral to maintaining a competitive edge. It allows for the analysis of up-to-date information and predictive models that can guide managers in responding swiftly to changing market conditions and emerging trends.
For instance, in the healthcare sector, predictive analytics can forecast patient admission rates by analyzing historical and current data on local health trends and other relevant variables. This enables better resource allocation and ensures optimal service delivery. Similarly, in marketing, real-time data can provide instant feedback on campaign success, but this is contingent upon the quality of the data. Robust data management practices are therefore essential to ensure that the analysis is accurate and truly beneficial.
Here are some key aspects to consider when implementing predictive analysis:
- Predictive Modeling: Utilize techniques to forecast future trends for proactive decision-making.
- Market Trends: Analyze trends in real-time to adapt to customer demands and industry shifts.
- Performance Metrics: Implement metrics to evaluate success and optimize processes.
Enhancing Accuracy in Business Forecasting
The integration of data analytics into business forecasting represents a transformative shift towards precision and strategic planning. By harnessing the power of advanced analytics, companies can predict future trends and market conditions with greater accuracy, which is crucial for inventory management and production planning. Data-driven insights serve as the cornerstone for this enhanced forecasting capability, enabling businesses to avoid the pitfalls of overstocking or understocking goods.
Robust data management practices are the bedrock of accurate forecasting. Without high-quality data, insights derived from analytics could be misleading. It is essential to ensure that data is clean, structured, and validated to inform rather than misguide strategic decisions. Real-time data, for example, can offer immediate feedback on the effectiveness of marketing campaigns, but only if it is accurately captured and analyzed.
Embracing data analytics not only addresses the limitations of traditional forecasting methods but also serves as a catalyst for innovation and growth in a dynamic business environment.
Here are key components to enhance forecasting accuracy:
- Predictive Modeling: Leverage historical data to anticipate future trends.
- Market Analysis: Monitor real-time market trends to stay agile.
- Performance Metrics: Establish metrics to measure initiative success and optimize efficiency.
Aligning Data Insights with Business Objectives
To harness the full potential of data analytics, it is crucial to ensure that the insights derived are in harmony with the company’s strategic goals. Analytics tools provide businesses with accurate data and actionable insights, enabling them to tailor their strategies for maximum impact. By aligning performance and quality reporting with business objectives, companies can create a more focused approach to success.
Strategic Planning Alignment is not just a buzzword but a fundamental aspect of integrating data analytics into business operations. It involves:
- Ensuring that data-driven strategies complement the overarching business goals.
- Utilizing analytics to pinpoint areas for performance optimization.
- Leveraging insights for evidence-based decision making, leading to more effective outcomes.
By embedding data analytics into the strategic planning process, organizations can make strides in operational efficiency and decision-making enhancements. This alignment is not just about adapting to data but also about adapting data to serve the business’s unique objectives.
The pathway to success with data analytics involves a clear understanding of how to apply insights to achieve the desired business outcomes. It’s about making the data work for you, not the other way around.
Optimizing Operational Efficiency Through Data Analytics
Streamlining Business Processes
In the realm of business operations, data analytics stands as a pivotal force in streamlining processes and enhancing productivity. By automating routine tasks, companies can allocate their resources more effectively, ensuring that human capital is focused on strategic and creative endeavors. This shift not only improves efficiency but also accelerates the pace of decision-making.
The automation of these processes will free up valuable time for decision-makers, allowing them to focus more on strategic initiatives. With quicker and more accurate insights at their disposal, executives can make well-informed decisions swiftly, optimizing business outcomes.
Key benefits that businesses experience when they streamline their operations through data analysis include:
- Performance Optimization: Pinpointing and improving areas that can be made more efficient.
- Decision Making Enhancements: Making evidence-backed, data-driven decisions for better outcomes.
- Strategic Planning Alignment: Ensuring that strategies informed by data analytics are in sync with overall business goals.
The integration of data analytics into business processes is not just about enhancing current operations; it’s about setting the stage for continuous improvement and long-term success. As we look to the future, advancements in automation and natural language processing (NLP) promise to further revolutionize how businesses leverage data for strategic advantage.
Identifying and Addressing Performance Bottlenecks
In the realm of operational efficiency, identifying and addressing performance bottlenecks is crucial for maintaining a competitive edge. Data analytics serves as a powerful tool in pinpointing these critical areas that hinder productivity. By analyzing performance metrics, businesses can uncover inefficiencies and devise strategies to overcome them.
Performance Optimization is a key aspect where data analytics can make a significant impact. For instance, issues with app speed can lead to a high bounce rate, turning potential users away. Through granular analysis, companies can rectify problems causing slowdowns, enhancing the user experience and boosting performance.
Strategic alignment of data-driven insights with business objectives ensures that efforts in addressing bottlenecks are not only effective but also contribute to the broader goals of the organization.
Here are key factors to consider when using data analytics for performance optimization:
- Utilize data analytics to identify areas within your business operations that require enhancement.
- Leverage data-driven insights for evidence-backed decision making, leading to more successful outcomes.
- Align your data-driven strategies with your overall business objectives for cohesive growth.
Cost Reduction and Resource Allocation
In the quest for leaner operations, businesses are turning to data analytics to identify cost-saving opportunities and optimize resource allocation. Data analytics serves as a compass, guiding companies to make strategic cuts without compromising on quality or performance. For instance, by analyzing supply chain data, retailers can pinpoint inefficiencies and streamline maintenance, leading to more reliable deliveries and better supplier management at reduced costs.
- Performance Optimization: Pinpoint inefficiencies for enhanced operational efficiency.
- Decision Making Enhancements: Utilize evidence-based insights for informed decision-making.
- Strategic Planning Alignment: Align data-driven strategies with business goals.
The automation of these processes not only cuts costs but also reallocates resources to strategic initiatives. Quicker, more accurate insights empower executives to make swift, well-informed decisions, driving optimal business outcomes.
Gaining Competitive Advantage with Data-Driven Insights
Understanding Customer Behavior and Preferences
In the realm of business, understanding customer behavior and preferences is pivotal for crafting personalized experiences that drive engagement and conversion. Data analytics serves as a powerful tool, enabling companies to dissect and comprehend the intricate patterns of consumer interactions with their products or services.
Customer segmentation is a technique that leverages this insight, allowing businesses to tailor services and marketing strategies to distinct customer groups, enhancing the overall customer experience. By analyzing shopping behaviors, preferences, and even geographical data, companies can adapt their approach to meet the specific needs of each segment.
By harnessing the power of data analytics, businesses can create a more personalized shopping experience, leading to improved recommendations and a refined buying process.
The insights gained from customer behavior analysis are not just about personalization but also about optimizing marketing campaigns. Identifying key touchpoints along the customer journey enables businesses to deliver the right message at the right time, significantly boosting the effectiveness of their marketing efforts.
Tailoring Marketing Strategies to Data Trends
In the realm of marketing, data analytics is pivotal in sculpting strategies that resonate with consumer behavior and preferences. By dissecting customer interactions and purchase patterns, businesses can craft personalized experiences that not only meet but exceed customer expectations. This level of customization is not a luxury but a necessity in staying competitive.
Personalization has become the cornerstone of modern marketing, with data analytics serving as the key to unlocking individual customer needs. Retailers, for instance, must adapt swiftly to the evolving demands of consumers, ensuring that marketing tactics are not just broad strokes but finely-tuned messages aimed at distinct market segments.
With the power of data, companies can transform their marketing campaigns from generic to specific, targeting individuals based on their unique preferences and behaviors. This strategic approach leads to more effective marketing and a stronger return on investment (ROI).
Here’s how data analytics can enhance marketing strategies:
- Identifying customer preferences: By analyzing data, companies can understand what products or services are favored by their customers.
- Customizing user experience: Data allows for the modification of websites and marketing materials to better align with customer behaviors.
- Innovating product offerings: Insights from data can inform the development of new products that cater to the latest market trends.
Benchmarking Against Industry Standards
Benchmarking analysis is a valuable tool for decision making, providing businesses with a clear understanding of their position in the market. By comparing their performance against industry standards, companies can identify areas where they excel or lag behind, enabling them to make strategic adjustments.
Competitive benchmarking not only highlights the strengths and weaknesses of a business but also uncovers opportunities for improvement and innovation. This process involves several steps:
- Identifying key performance indicators (KPIs) relevant to the industry
- Collecting data from competitors and industry leaders
- Analyzing the data to understand performance gaps
- Implementing changes to enhance competitiveness
By fostering a data-centric mindset across all levels of the organization and incentivizing data quality initiatives, businesses can cultivate a data-driven culture that serves as the bedrock for informed decision-making and sustainable growth.
Moreover, the quest for data accuracy is not merely a technical endeavor but a strategic imperative that requires organizational commitment and a culture of continuous improvement.
Implementing Data Analytics for Sustainable Business Growth

Driving Innovation and Continuous Improvement
In the realm of business, continuous improvement is a cornerstone of success. Data analytics serves as a catalyst for innovation, providing the insights necessary to refine products, services, and processes. By analyzing data patterns and trends, businesses can identify areas for improvement, implement changes, and ultimately streamline their operations. This ongoing cycle of measurement and adjustment fosters an environment conducive to perpetual advancement.
Analytics is not a one-time solution but an ongoing process. Leveraging analytics insights to make continuous improvements is key to staying competitive.
The data-driven journey doesn’t end with interpretation; it’s the beginning of solution design and activation plans. For instance, if data reveals a deficiency in employee training, leaders can design targeted learning experiences to address these gaps. Activation plans translate data insights into actionable steps, ensuring that decisions are grounded in empirical evidence.
- Performance Optimization: Utilize data analytics to identify areas within your business operations that can be enhanced for better efficiency and effectiveness.
- Decision Making Enhancements: Leverage data-driven insights to make informed decisions that are backed by evidence and analysis, leading to more successful outcomes.
- Strategic Planning Alignment: Ensure that your data-driven strategies align with your overall business objectives, enabling a harmonious pursuit of innovation.
Adapting to Market Changes with Agility
In the dynamic landscape of modern business, the ability to adapt to market changes with agility is paramount. Data analytics provides the foresight and speed necessary for businesses to pivot strategies in response to emerging trends and shifting consumer demands. By harnessing up-to-date information and predictive models, companies can anticipate and react to market fluctuations more effectively.
Predictive Modeling and real-time analysis of market trends empower organizations to stay ahead of the curve. Implementing robust performance metrics is crucial for evaluating the success of adaptive strategies and ensuring continuous optimization:
- Predictive Modeling: Forecast future trends and prepare proactively.
- Market Trends: Analyze real-time data to quickly adapt to new demands.
- Performance Metrics: Measure initiative success and process efficiency.
Embracing data analytics for agility ensures that businesses are not only reactive but also proactive in their approach to market changes. This strategic foresight is essential for maintaining a competitive edge and achieving sustainable growth.
Long-Term Planning and Risk Management
In the realm of business, the foresight provided by data analytics is a cornerstone for long-term planning and risk management. By leveraging predictive analytics, companies can not only anticipate future market conditions but also prepare for potential challenges. This proactive approach is essential for sustaining growth and maintaining a competitive edge.
Strategic Planning Alignment is crucial for ensuring that data-driven decisions support the overarching goals of the organization. It’s about creating a synergy between data insights and business objectives, which leads to a more resilient and adaptable strategy.
Equally paramount is the role of quality data analysis in risk mitigation. With the ability to forecast market trends and unearth potential threats, businesses can fortify their risk management frameworks.
To effectively navigate the evolving regulatory landscape, businesses must integrate insights from past compliance data, current financial conditions, and predictive models. This integration can inform a prescriptive analytics approach that tailors compliance strategies to mitigate risks and seize emerging opportunities.
Navigating Challenges and Risks with Data Analytics

Ensuring Data Security and Privacy
In the digital age, data security and privacy are at the forefront of business priorities. To maintain customer trust and comply with legal requirements, businesses must implement robust security measures and adhere to data protection regulations.
Establishing clear policies and consistently training employees on proper data handling practices are critical steps in safeguarding sensitive information.
The threat landscape is ever-changing, necessitating a proactive approach to data privacy. Encryption protocols, access control mechanisms, and comprehensive data governance practices are essential components in building a resilient defense against potential vulnerabilities.
Following best practices can significantly reduce the risk of data breaches:
- Implement Data Anonymization
- Take A Zero-Trust Approach
- Assess AI Services for Security
- Apply Robust Data Governance Practices
Overcoming Data Overload and Analysis Paralysis
In the age of big data, businesses often face the challenge of data overload, where the sheer volume of information can lead to analysis paralysis. To navigate this, companies must prioritize data that aligns with their strategic goals.
Interpretation and assessment are crucial in transforming raw data into actionable insights. It’s not just about the numbers; it’s about understanding the story they tell and the questions they prompt. For instance, a dip in productivity metrics should lead to an investigation of underlying causes rather than immediate concern.
- Evaluate the relevance of data to business objectives
- Analyze trends and patterns with a critical eye
- Focus on actionable insights that drive decision-making
By maintaining a balance between data analytics and intuitive decision-making, businesses can create a more complete picture to inform their strategies. This approach helps in cutting through the noise and focusing on what truly matters for the organization’s success.
Maintaining Data Quality and Integrity
High-quality data is the cornerstone of any data-driven decision-making process. Ensuring data quality and accuracy is not just a technical challenge but a strategic imperative. To maintain the integrity of data, businesses must embrace a culture of continuous improvement and adopt robust data governance practices.
Data automation plays a crucial role in maintaining data quality. By streamlining data collection and processing, organizations can minimize human error and ensure consistency. Regular data audits and real-time validation are also key to preserving data integrity. Here are four tips for maintaining data quality:
- Embrace data automation to streamline collection and processing.
- Leverage real-time validation to catch errors promptly.
- Implement data validation processes to check for accuracy.
- Invest in data quality management tools for ongoing maintenance.
By fostering a data-centric mindset across all levels of the organization and incentivizing data quality initiatives, businesses can cultivate a data-driven culture that serves as the bedrock for informed decision-making and sustainable growth.
Conclusion
In conclusion, data analytics has emerged as an indispensable tool for businesses seeking to thrive in a data-rich environment. By harnessing the power of data, companies can make well-informed decisions that align with their strategic goals, optimize operational efficiency, and gain a competitive edge. The insights derived from data analytics enable organizations to anticipate market trends, understand customer preferences, and address potential challenges proactively. As we have seen, the implementation of data-driven strategies is not just a trend but a fundamental shift in how businesses operate and succeed. Those who embrace data analytics will find themselves well-equipped to navigate the complexities of the modern business landscape and achieve sustainable growth.
Frequently Asked Questions
How does data analytics contribute to strategic decision-making in businesses?
Data analytics provides valuable insights by analyzing historical and current data, identifying trends, and predicting future outcomes. This enables businesses to make informed decisions that are aligned with their strategic objectives, enhancing their decision-making processes and driving growth.
What are the operational benefits of implementing data analytics in a business?
By using data analytics, businesses can optimize their processes and improve efficiency. It allows them to identify bottlenecks, streamline operations, reduce costs, and allocate resources more effectively, leading to increased operational efficiency.
How can data analytics give a company a competitive edge?
Data analytics enables companies to understand customer behavior and preferences, tailor marketing strategies, and benchmark against industry standards. By leveraging predictive analysis and customer insights, businesses can outperform rivals and stay ahead in the market.
What role does data analytics play in sustainable business growth?
Data analytics fosters innovation, continuous improvement, and agility in adapting to market changes. It supports long-term planning and risk management, which are essential for sustainable growth and success in the modern business environment.
What challenges might a business face when using data analytics, and how can they be navigated?
Challenges include ensuring data security and privacy, overcoming data overload and analysis paralysis, and maintaining data quality and integrity. Businesses can navigate these by implementing robust data governance, focusing on actionable insights, and investing in quality control measures.
In what ways is data analytics important for customer understanding and product development?
Data analytics helps businesses understand what customers like by analyzing patterns and trends in data. This information can be used to develop products and marketing strategies that meet customer needs and preferences, ultimately leading to better customer targeting and retention.