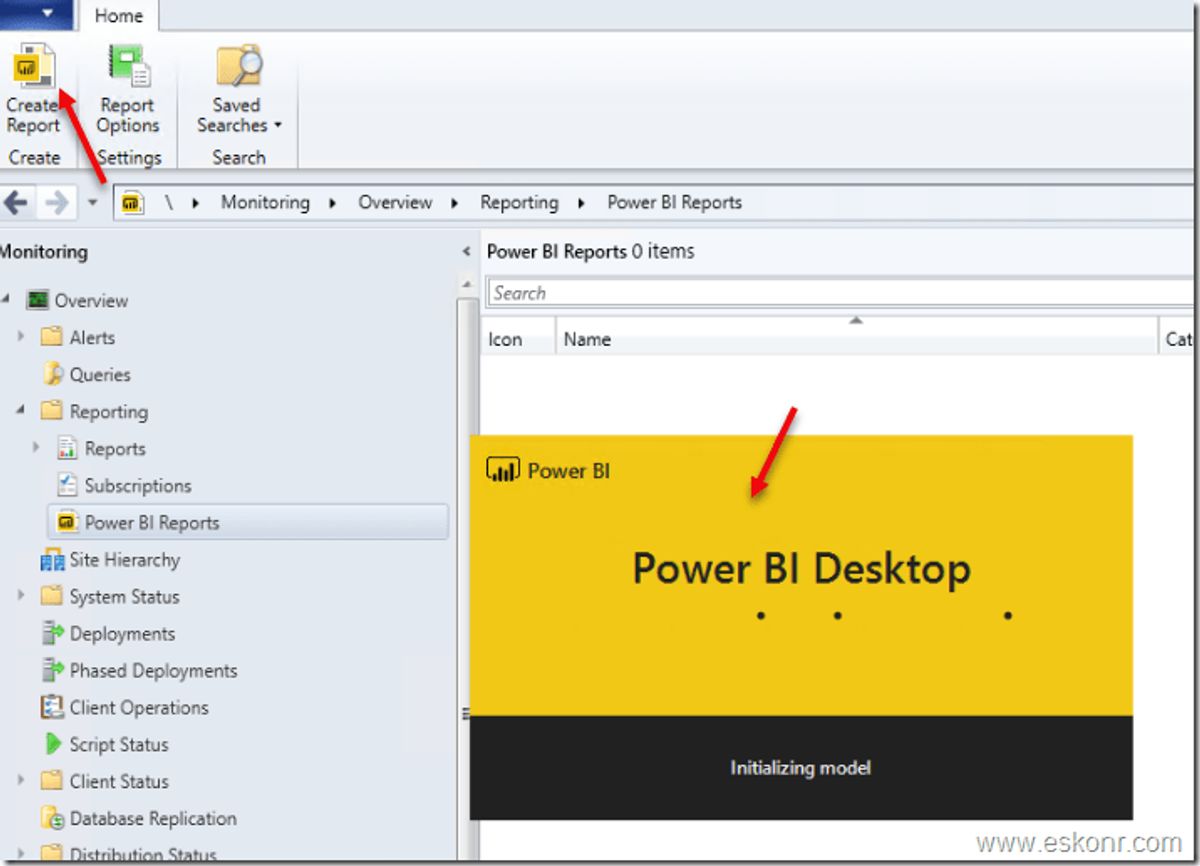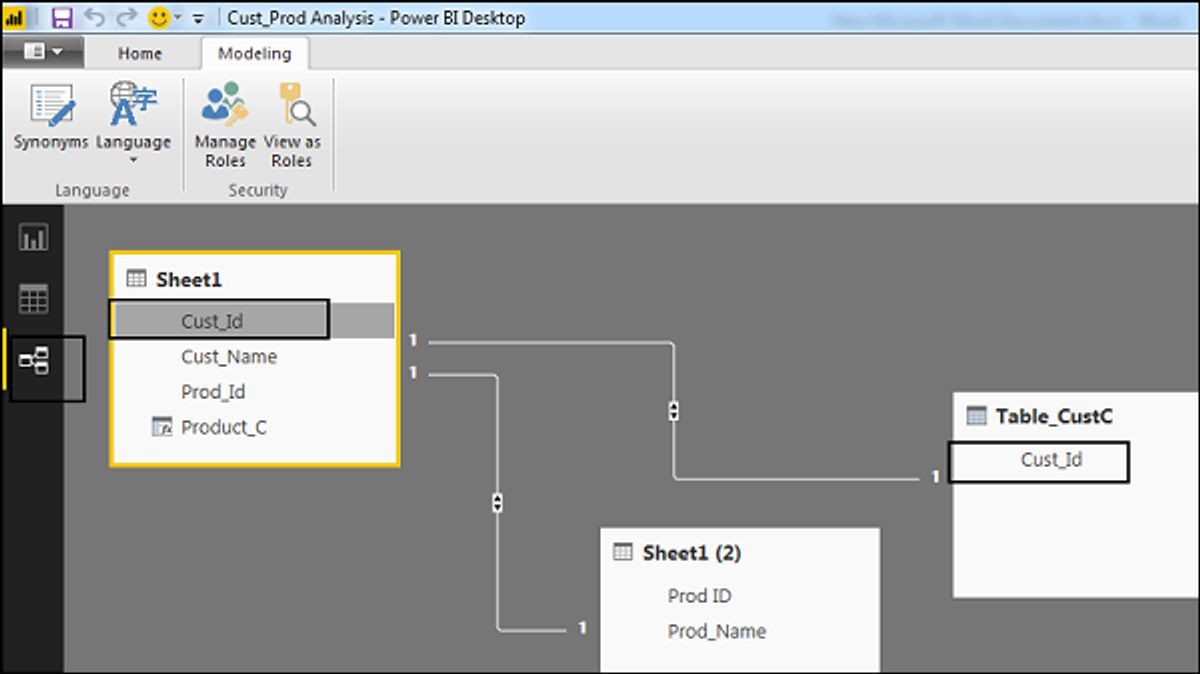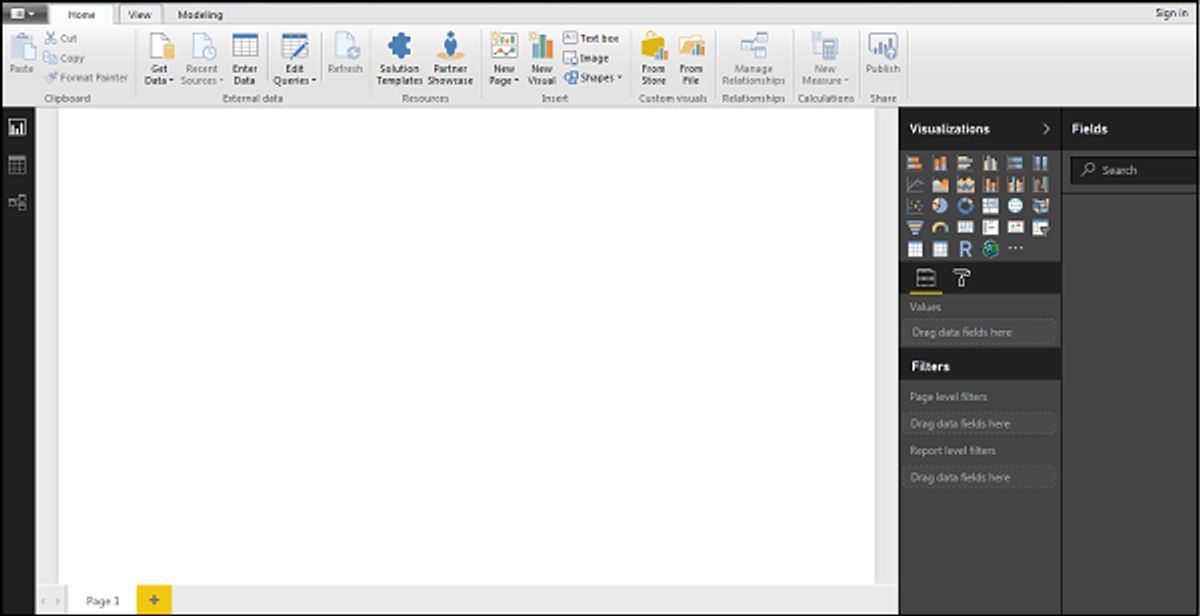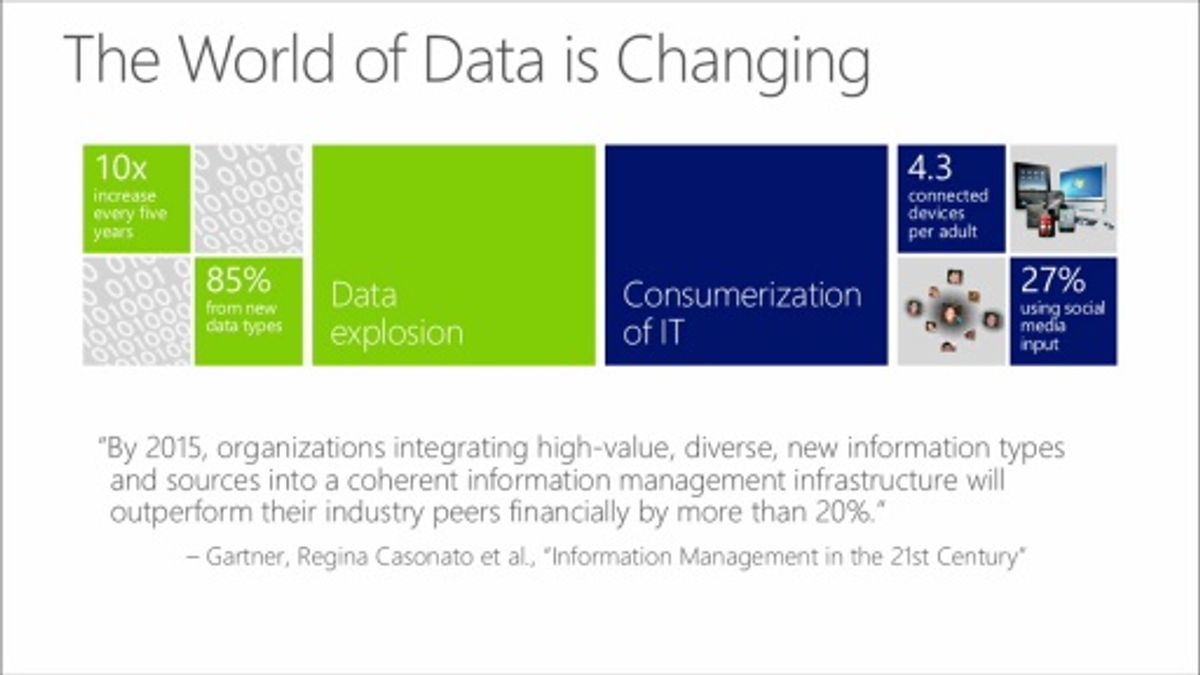In the landscape of business productivity tools, Microsoft offers a range of solutions that cater to various needs. SharePoint and PowerApps are two such tools that, while part of the same ecosystem, serve distinct purposes and offer unique features. Understanding the differences between SharePoint, a powerful document management and collaboration platform, and PowerApps, a suite for building customized business applications, is crucial for organizations looking to leverage these tools effectively. This article delves into the core functionalities, user experience, community resources, integration capabilities, and scalability of both SharePoint and PowerApps to highlight what sets them apart.

Key Takeaways
- SharePoint excels in document management and collaboration, providing a robust platform for intranet site building and large-scale document handling within organizations.
- PowerApps is designed for custom app development, offering tools to create web-based and mobile apps that automate workflows and streamline business processes.
- Both platforms boast extensive integration with other Microsoft services, but SharePoint is particularly synergistic with Microsoft 365, while PowerApps is a key part of the Power Platform ecosystem.
- The user experience in SharePoint is focused on managing content and building intranet sites, whereas PowerApps provides a more customizable interface tailored to building apps that adapt to business needs.
- Community support and learning resources are rich for both platforms; SharePoint has a well-established knowledge base, while PowerApps features community blogs, tutorials, and hands-on workshops like the ‘App in a Day’ program.
Core Functionalities and Use Cases
Document Management and Collaboration in SharePoint
SharePoint excels as a robust platform for document management and collaboration. It provides a centralized location for storing, organizing, and accessing documents, which is essential for maintaining an efficient workflow within an organization. Users can easily search for and retrieve documents, ensuring that the most current versions are always at hand.
- Centralized document storage
- Efficient search and retrieval
- Version control and document history
- Collaboration tools for team projects
SharePoint’s capabilities extend beyond simple file storage; it also offers features for knowledge management, workflow creation, and event calendaring, making it a versatile tool for various business needs.
Integration with other Microsoft services, such as Teams, allows for seamless communication and collaboration, enhancing the overall productivity of teams. SharePoint’s adaptability makes it suitable for creating a wide range of solutions, from a basic document library to a comprehensive intranet site.
Custom App Development in PowerApps
PowerApps stands out as a robust solution for custom app development, enabling businesses to tailor applications to their unique operational needs. It offers a low-code approach that democratizes app creation, allowing users with varying levels of technical expertise to develop applications.
- Boost productivity and efficiency with tailored apps.
- Streamline tasks and minimize the use of paper.
- Foster creativity and innovation in a sandbox environment.
PowerApps provides a comprehensive development environment that encourages experimentation and learning. The platform’s flexibility and ease of use make it an ideal choice for businesses looking to unlock the full potential of their workforce.
With features like automation and workflow, PowerApps helps businesses to improve processes and synchronize files between applications, enhancing overall productivity.
Workflow Automation and Integration Capabilities
Both SharePoint and PowerApps offer robust capabilities for workflow automation and integration, but they serve different purposes within an organization’s digital ecosystem. SharePoint is the solely supported platform for Power Automate workflow integration, providing a seamless experience for automating document-centric processes. PowerApps, on the other hand, excels in creating custom workflows that are tailored to unique business needs, often involving forms and data manipulation.
PowerApps is the best platform to use if you need something flexible and adaptable for custom app development, while SharePoint’s integration with Power Automate makes it ideal for document management workflows.
The integration capabilities of both platforms are further enhanced when used in conjunction with other Microsoft services. For example, PowerApps can leverage connectors to various data sources, and SharePoint can utilize Power Automate to synchronize files between applications. This synergy allows for the creation of powerful, cross-application workflows that can significantly boost productivity and streamline business processes.
User Experience and Interface Design
SharePoint’s Intranet Site Building
Microsoft SharePoint excels as a platform for building intranet sites that serve as the central hub for an organization’s internal communication and document management. SharePoint’s capabilities extend beyond simple file storage, offering a comprehensive solution for creating interactive, dynamic intranet sites tailored to the needs of the business.
With SharePoint, users can create sections, pages, and sub-pages, organizing content with the same ease as a traditional paper notebook. Customization options allow for a personalized touch, with features such as color coding and site navigation adjustments enhancing the user experience. Cross-device usability ensures that employees can access important information and collaborate from anywhere, at any time.
SharePoint’s intranet site building tools empower organizations to prioritize frequently updated pages, making the most relevant content readily accessible to team members.
Here are some effective ways to make your SharePoint site more interactive:
- Structure your SharePoint Team Site
- Customize your site navigation
- Ensure cross-device usability
- Prioritize frequently updated pages
PowerApps’ Customizable User Interfaces
PowerApps offers a unique advantage in the realm of user interface design, allowing for a high degree of customization to suit specific business needs. Dynamic UI elements can be tailored to reflect the user’s role, task, or preferences, enhancing the overall user experience. This flexibility is a cornerstone of PowerApps’ appeal, particularly when it comes to creating intuitive and responsive applications.
The platform’s ability to integrate with various data sources and services, including the broader Power Platform, enables developers to create sophisticated apps with minimal coding. Users can leverage templates and connectors to expedite the development process, while still maintaining the ability to customize and extend functionality as needed.
PowerApps’ design capabilities are not just about aesthetics; they are about creating a seamless and efficient workflow for users. The platform’s emphasis on adaptability ensures that apps remain relevant and useful as business processes evolve.
For those looking to dive deeper into PowerApps’ UI capabilities, resources such as the Power Apps Dynamic Design tutorial offer valuable insights. These resources guide users through the process of enhancing app functionality and user experience with innovative strategies.
Adaptability to Business Processes
The adaptability of a platform to an organization’s unique business processes is crucial for ensuring that the technology serves the business, rather than the other way around. PowerApps excels in this area, offering a high degree of customization that allows businesses to tailor applications to their specific workflows and needs.
- Flexibility: PowerApps provides a canvas for creativity, enabling non-developers to build apps with little to no coding.
- Connectivity: It seamlessly integrates with various data sources and Microsoft services, enhancing business process adaptability.
- Collaboration: Multiple developers can work on the same application, promoting teamwork and efficiency.
The ease with which PowerApps can be adapted to fit complex business scenarios is a testament to its robustness as a solution for custom app development. It’s not just about having the tools; it’s about how they empower organizations to innovate and improve their operations.
Community and Learning Resources

SharePoint Knowledge Base and Support
Microsoft SharePoint serves as a robust platform for creating a knowledge base and offering support within an organization. It enables teams to centralize documentation, manage content effectively, and collaborate seamlessly. SharePoint’s capabilities extend to various use cases, from document management to workflow automation, making it a versatile tool for knowledge sharing.
The SharePoint ecosystem provides a comprehensive support structure for users. This includes extensive documentation, community forums, and dedicated support channels. Users can leverage these resources to troubleshoot issues, learn best practices, and enhance their SharePoint experience.
- Extensive documentation for troubleshooting
- Community forums for peer support
- Dedicated support channels for direct assistance
SharePoint’s adaptability allows it to serve not just as a document management tool, but also as a dynamic knowledge base that evolves with the needs of the organization.
PowerApps Community Blogs and Tutorials
The PowerApps ecosystem thrives on the contributions of its vibrant community. Community blogs serve as a rich repository of knowledge, where enthusiasts and professionals alike share insights, tips, and tutorials. These blogs cover a wide range of topics, from beginner guides to advanced techniques, ensuring that there’s something for everyone.
- Power Apps Community Blog
- Power Automate Community Blog
- Copilot Studio Community Blog
- Power Pages Community Blog
Each blog is dedicated to a specific aspect of the Power Platform, allowing users to dive deep into the subject matter that interests them the most. For those looking to contribute, reaching out to community managers is the first step towards becoming a valued blogger.
The community’s collective wisdom is not just about solving problems; it’s about empowering each other to achieve more with PowerApps.
Training Programs and Hands-On Workshops
The Microsoft Power Up Program offers a streamlined path to mastering the Power Platform, including PowerApps. This seven-week, video-based curriculum is designed for non-technical professionals to acquire marketable skills. Participants engage in hands-on exercises to build solutions with Power Apps, Power Automate, and Power BI, ensuring immediate applicability in their careers.
The program’s efficiency is highlighted by its reduction from 12 to 7 weeks, without compromising the depth of knowledge imparted.
Partner-led ‘App in a Day’ (AIAD) workshops complement the core curriculum, providing practical guidance and a sandbox environment for innovation. These workshops are a testament to the community’s commitment to fostering growth and creativity among learners.
- Engaging Curriculum: Cohesive and multimedia-rich content.
- Hands-On Experience: Practical exercises with immediate real-world application.
- Expert-Led Workshops: Insights from industry experts and Microsoft partners.
- Accelerated Learning: More skills in less time.
Integration with Other Microsoft Services

SharePoint and Microsoft 365 Synergy
SharePoint’s deep integration with Microsoft 365 enhances its capabilities, allowing for a seamless experience across various productivity tools. Users can easily access SharePoint documents within Microsoft Teams, Outlook, and other 365 applications, streamlining collaboration and communication.
- Synchronized file access across applications
- Unified search experience
- Consistent security and compliance features
SharePoint’s role as a central hub for document management is amplified by its synergy with Microsoft 365, providing a cohesive ecosystem for enterprise collaboration.
The integration extends to the use of common data services, enabling organizations to leverage SharePoint data across the Microsoft 365 suite. This interconnectedness not only simplifies data management but also enriches the user experience with familiar interfaces and tools.
PowerApps and Power Platform Ecosystem
PowerApps is an integral part of the Power Platform ecosystem, which also includes Power BI, Power Automate, and Power Virtual Agents. This ecosystem empowers users to build end-to-end business solutions through a suite of interconnected tools.
- Power BI for business analytics
- PowerApps for app development
- Power Automate for workflow automation
- Power Virtual Agents for chatbots
The Power Platform’s integration with Dynamics 365 enhances its capabilities, allowing for seamless data flow and process automation across business applications. > The synergy between PowerApps and other Power Platform components is a cornerstone for driving efficiency and innovation within organizations.
One of the highlights of the Power Platform Community is the active participation in community blogs, webinars, and events. These resources are invaluable for learning and sharing knowledge on how to leverage the platform’s full potential.
Cross-Application Workflows with Power Automate
Power Automate serves as a pivotal tool in the Microsoft ecosystem, enabling seamless cross-application workflows. It allows users to connect and automate actions across a multitude of services, including SharePoint and PowerApps. For instance, a user can synchronize files between applications, triggering a flow in Power Automate that updates a SharePoint list when a record is modified in a PowerApp.
The integration capabilities extend beyond simple tasks, offering complex automation like data collection, approvals, and process streamlining. This synergy is not only about data movement but also about enhancing productivity and reducing manual efforts.
Power Automate’s connectors and templates provide a robust foundation for building these workflows, making it accessible even to those with minimal coding experience.
The community resources, such as forums and galleries, offer a wealth of knowledge and examples to help users get started and troubleshoot any issues they might encounter. By leveraging these resources, organizations can foster a culture of continuous improvement and innovation.
Scalability and Enterprise Readiness
SharePoint for Large-Scale Document Management
Microsoft SharePoint excels in managing large volumes of documents and data, making it an ideal choice for enterprises. Centralized storage and robust document management capabilities allow for efficient handling of extensive document libraries. SharePoint’s scalability is evident in its ability to support multiple intranet sites, each with customizable controls and secure data exchange mechanisms.
- Centralized storage for easy access and management
- Document management with version control and metadata
- Secure data exchange with advanced permissions
- Customizable controls for tailored user experiences
- Support for creating multiple intranet sites
SharePoint’s architecture is designed to grow with your organization, ensuring that as your data and collaboration needs expand, your document management system can keep pace without compromising performance or security.
Building Enterprise-Level Apps with PowerApps
PowerApps empowers organizations to build complex, feature-rich applications tailored to their enterprise needs. It enables non-developers to create apps, democratizing app development and allowing rapid deployment across various departments. With its low-code approach, PowerApps significantly reduces the development time and resources required, making it an ideal solution for businesses looking to innovate quickly.
- Rapid Development with Low Code features
- Seamless Integration with Microsoft 365
- Versatility Across Devices
PowerApps is not just about creating apps; it’s about transforming business processes and enabling better decision-making through custom solutions.
The platform’s integration capabilities are particularly noteworthy, allowing businesses to synchronize files between applications and leverage the full suite of Microsoft services. This seamless integration ensures that enterprise-level apps developed with PowerApps can easily fit into the existing IT ecosystem, enhancing productivity and streamlining workflows.
Automation at Scale with Power Automate
Power Automate, formerly known as Flow, is Microsoft’s flagship tool for creating automated workflows between apps and services. Businesses leverage Power Automate to transform repetitive tasks into streamlined processes, enhancing efficiency and reducing manual errors.
- Digital Process Automation (DPA): Focuses on automating online business operations.
- Robotic Process Automation (RPA): Involves creating bots to automate desktop and web-based tasks.
- Business Process Automation (BPA): Targets the automation of complex business processes.
Power Automate’s ability to integrate with various Microsoft services and third-party applications allows for automation at an enterprise level, ensuring scalability and adaptability to changing business needs.
The platform offers a range of capabilities from AI Builder for adding intelligence to workflows, to Process Mining for analyzing and improving processes. With its extensive connector library, Power Automate facilitates the creation of cross-application workflows, making it an indispensable tool for large-scale automation.
Conclusion
In summary, SharePoint and PowerApps serve distinct purposes within the Microsoft ecosystem, each with its unique strengths. SharePoint excels as a collaborative platform for intranet sites, document management, and organizational workflows, making it indispensable for content sharing and team collaboration. On the other hand, PowerApps shines as a versatile tool for building custom web and mobile applications, emphasizing automation, workflow enhancement, and process streamlining. Understanding these key distinctions allows organizations to leverage each platform effectively, ensuring that they can manage information seamlessly with SharePoint while harnessing the power of tailored applications through PowerApps to drive business productivity and innovation.
Frequently Asked Questions
What are the main functionalities of SharePoint?
SharePoint is primarily used for document management and collaboration within organizations. It allows users to build intranet sites to share and manage information, create document libraries, manage workflows, and collaborate on content creation.
How does PowerApps differ from SharePoint?
PowerApps is a suite of tools designed for custom web-based and mobile app development. It focuses on automation and workflow to streamline tasks, improve productivity, and reduce paper usage, whereas SharePoint is more focused on document management and intranet site creation.
Can SharePoint and PowerApps work together?
Yes, SharePoint and PowerApps can be integrated to leverage the strengths of both platforms. SharePoint can serve as a data source for PowerApps, allowing users to build custom apps that interact with SharePoint data and workflows.
What kind of resources are available for learning PowerApps?
The Power Platform community offers blogs, tutorials, training programs, hands-on workshops, and events like ‘App in a Day’ virtual workshops. These resources are designed to help learners gain skills in Power Apps, Power Automate, and other Power Platform tools.
How does Power Automate relate to SharePoint and PowerApps?
Power Automate, formerly known as Flow, is a tool for creating automated workflows that can integrate with both SharePoint and PowerApps. It helps automate repetitive tasks, synchronize files between applications, and create cross-application workflows.
Is PowerApps suitable for enterprise-level app development?
Yes, PowerApps is equipped to handle enterprise-level app development. It allows businesses to build customized apps that can scale and adapt to complex business processes, often in conjunction with other tools like Power Automate for comprehensive automation solutions.