Microsoft Office 365 is an essential suite of productivity tools that has become ubiquitous in both professional and personal settings. This comprehensive guide delves into the myriad of applications and features Office 365 offers, providing insights for beginners and advanced users alike. It serves as a bible for those looking to master the suite, from document creation in Word to data analysis in Excel and beyond. With tips, tricks, and expert advice, this guide is your go-to resource for getting the most out of Office 365.

Key Takeaways
- Microsoft Office 365 offers a powerful set of applications that cater to various productivity needs, from word processing to email management.
- Advanced features and collaboration tools such as OneNote, OneDrive, and Microsoft Teams enhance teamwork and streamline workflow.
- Customization and automation capabilities within Office 365 allow users to tailor their experience and increase efficiency through scripts and Power Automate.
- A strong focus on security, compliance, and administration ensures that data is protected and governance requirements are met within the Office 365 ecosystem.
- Continuous learning and adapting to new developments in Office 365 can significantly boost productivity and proficiency for all user levels.
Understanding the Core Applications of Microsoft Office 365
Navigating the Interface of Key Office 365 Programs
Familiarizing yourself with the interface of Office 365 applications is the first step towards mastering them. Each program, whether it’s Word, Excel, or PowerPoint, has a unique set of tools and features organized in a ribbon at the top of the screen. This ribbon is your command center, providing quick access to the functionalities you need.
To streamline your workflow, it’s essential to understand the common elements across these applications:
- Home tab: Contains the most frequently used commands
- Insert tab: For adding various elements like tables, pictures, and charts
- Design tab: To customize the appearance of your document
- View tab: Offers different ways to look at your document
By investing time in learning the layout and shortcuts, you can significantly reduce the time spent on routine tasks, allowing you to focus on the content.
Remember, the key to efficiency in Office 365 is not just knowing what each program does, but also where to find its features and how to use them effectively. For instance, Outlook 365’s interface is designed to streamline email management and enhance productivity, as highlighted in the guide, ‘Outlook 365: The Complete User Guide – WiseStamp’.
Mastering Document Creation in Word
Mastering document creation in Word is essential for efficient productivity. Understanding the full capabilities of Word can transform the way you work with documents. From simple letters to complex reports, Word provides a robust set of tools for formatting, styling, and structuring your content.
To effectively manage large documents, familiarize yourself with the Master and Subdocument feature. This allows you to work on sections independently while maintaining a cohesive structure. For instance, when you insert a Subdocument into the master document, you can edit and update sections without affecting the whole.
Here are some key steps to enhance your document creation process:
- Utilize styles for consistent formatting.
- Employ templates to save time on repetitive tasks.
- Implement track changes for collaborative editing.
- Leverage quick parts for frequently used text.
By streamlining these processes, you can focus on the content rather than the formatting, leading to a more efficient workflow and a higher quality end product.
Analyzing Data with Excel
Microsoft Excel stands as a powerhouse for data analysis, offering a vast array of tools that cater to a wide spectrum of needs. From basic data organization to complex statistical analysis, Excel’s functionality is pivotal for making informed decisions based on quantitative data.
Excel’s pivot tables and charting tools are particularly useful for summarizing and visualizing data. Users can effortlessly create reports and gain insights by manipulating large datasets with just a few clicks. Here’s a simple example of how data might be presented in a pivot table:
| Salesperson | Total Sales | Products Sold |
|---|---|---|
| John Doe | $150,000 | 120 |
| Jane Smith | $125,000 | 110 |
| Jim Brown | $100,000 | 90 |
For those looking to delve deeper, Excel offers advanced features such as conditional formatting, forecasting, and the use of complex formulas. These tools enable users to highlight trends, predict future patterns, and perform rigorous data analysis.
By mastering Excel’s data analysis capabilities, professionals can transform raw data into actionable insights, driving efficiency and productivity across various business functions.
Designing Engaging Presentations in PowerPoint
PowerPoint is a powerful tool for creating presentations that can captivate and inform any audience. To design engaging presentations, it’s essential to balance the amount of content on each slide. Try breaking your slides into smaller chunks or segments, and ensure they flow seamlessly from one to the next. However, be mindful not to overload your presentation with too many slides; finding a nice middle ground is key.
Effective PowerPoint presentations often follow a clear structure. Here’s a simple outline to consider:
- Introduction: Set the stage for your topic.
- Body: Present your main points, supported by data and visuals.
- Conclusion: Summarize the key takeaways and call to action.
Remember, the goal is to support your speech, not to have the audience read slides. Use visuals to reinforce your message and keep text concise.
Lastly, familiarize yourself with PowerPoint’s various features, such as transitions and animations, to add a professional touch to your presentations. But use these sparingly to maintain focus on your content.
Managing Emails and Calendars with Outlook
Outlook serves as a central hub for managing not only your emails but also your calendar events, providing a comprehensive view of your daily commitments. Mastering Outlook’s calendar management can significantly enhance your productivity and time management skills. With features like meeting scheduling, sharing calendars, and setting reminders, Outlook helps you stay on top of your tasks and appointments.
- Meeting Scheduling: Easily set up meetings by sending invites to contacts and managing RSVPs.
- Calendar Sharing: Share your calendar with colleagues to coordinate schedules and plan meetings more efficiently.
- Reminders: Set reminders for important emails and events to never miss a deadline or meeting.
By leveraging Outlook’s calendar analytics, you can gain insights into how you spend your time and make informed decisions to optimize your schedule.
Understanding the integration of Outlook with other Microsoft 365 services is crucial for a seamless workflow. For instance, connecting Outlook to SharePoint allows for efficient content management and collaboration. Regularly updating your mailbox and utilizing backup features ensure that your data remains secure and accessible.
Advanced Features and Collaboration Tools
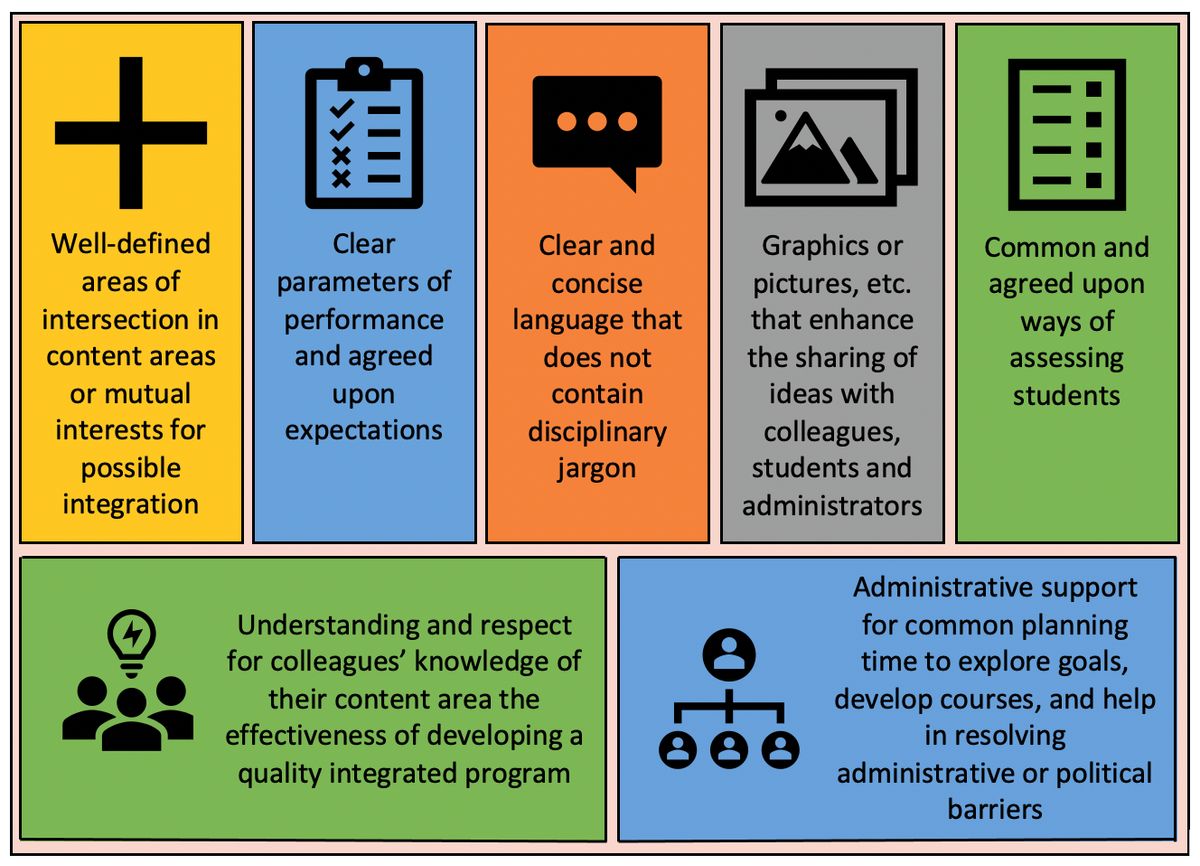
Utilizing OneNote for Note-Taking and Organization
Microsoft OneNote serves as a dynamic and versatile platform for note-taking and organization, catering to a wide range of user needs. OneNote’s flexibility allows for a variety of content types, including text, images, and hand-drawn notes, making it an indispensable tool for students, professionals, and anyone in between.
The application’s structure is based on the familiar notebook metaphor, with sections and pages that can be easily navigated and customized. Users can create multiple notebooks for different projects or subjects, each with its own sections and pages. Here’s a quick overview of OneNote’s organizational hierarchy:
- Notebook: The highest level of organization, akin to a physical notebook.
- Section: Comparable to a notebook’s dividers, sections group related pages.
- Page: Individual notes are kept on pages within sections.
OneNote’s search functionality is robust, allowing users to quickly locate specific notes across all notebooks. The app also supports tagging, which further enhances the ability to organize and retrieve information.
Collaboration in OneNote is seamless, with shared notebooks that can be accessed and edited by multiple users in real-time. This fosters a collaborative environment for team projects or shared resources. Microsoft’s note-taking app, OneNote, regularly receives new features, updates, and design overhauls to stay competitive. It still stands tall among the sea of note-taking applications, thanks to its comprehensive set of tools for capturing, organizing, and sharing ideas.
Leveraging OneDrive for Cloud Storage and Sharing
OneDrive serves as a pivotal element in the Microsoft Office 365 suite, offering robust cloud storage and sharing capabilities. OneDrive’s seamless integration with Office 365 allows users to access, collaborate, and share files from anywhere, on any device. With the recent updates, OneDrive has enhanced its user experience, making it faster to get to all your personal and shared files.
The process of migrating data to OneDrive is straightforward, whether it’s from a personal device or various cloud services like Dropbox, Google Drive, or Box. Here’s a simplified overview of the migration paths:
- Copy File Share to OneDrive for Business
- Copy Google Drive to OneDrive for Business
- Copy Box to OneDrive for Business
- Copy Dropbox Business to OneDrive for Business
OneDrive’s flexibility in handling data migrations ensures that users can maintain continuity in their work, regardless of the platform they are transitioning from.
For organizations, OneDrive provides a structured approach to mapping existing permissions and data structures from services like Google Groups to Office 365, ensuring a smooth transition and minimal disruption to workflows.
Effective Teamwork with Microsoft Teams
Microsoft Teams has become an essential tool for fostering effective teamwork in the modern workplace. It integrates seamlessly with other Office 365 applications, providing a central hub for communication, collaboration, and project management.
Teams offers a variety of features designed to enhance productivity and ensure that all team members are on the same page. For instance, the ability to create dedicated channels for specific projects or topics helps keep discussions organized and accessible.
- Channels: Organize conversations by topic
- Meetings: Schedule and join video conferences
- Files: Share and collaborate on documents
- Tasks: Assign and manage work
- Apps: Integrate with third-party services
Embrace the full potential of Microsoft Teams to streamline your workflow and elevate your team’s collaboration.
With the introduction of Copilot for Teams, users can now extract real value from meeting transcripts, making it easier to review and action items discussed in meetings. Additionally, the Microsoft Graph PowerShell SDK allows for advanced customization and automation, further enhancing the Teams experience.
Database Management with Access
Microsoft Access serves as a powerful tool for database management within the Office 365 suite. It allows users to create, manage, and report on data with ease. Access provides a robust platform for building database applications tailored to business needs. With its intuitive design interface and SQL support, Access simplifies complex data tasks.
The following table outlines key features of Access and their benefits:
| Feature | Benefit |
|---|---|
| Customizable Templates | Jumpstart database creation |
| Query Design | Simplify data retrieval |
| Form and Report Builders | Enhance data presentation |
| SQL View | Advanced data manipulation |
| Data Import/Export | Seamless data integration |
Access’s integration with other Office 365 applications enhances its utility, making it a central piece for data-driven decision-making. It is particularly useful for SharePoint administrators who manage SharePoint Advanced Management features.
Understanding and utilizing Access effectively can lead to improved data organization and more informed business decisions. It is essential for users who require detailed data analysis and reporting capabilities within their organization.
Creating Publications with Publisher
Microsoft Publisher, a component of Office 365, is a powerful tool designed for creating professional publications with ease. Getting started with Microsoft Publisher involves navigating its intuitive interface, which allows users to quickly add and format content in their publications.
When adding content to a publication, it’s essential to focus on the layout and design to ensure that the final product is both informative and visually appealing. Formatting text and paragraphs is a straightforward process, providing users with a range of options to customize their work to fit the intended audience and purpose.
Publisher for Office 365 empowers users to produce a variety of publications, from brochures and newsletters to flyers and posters, all with a professional flair.
Understanding the features and tools available in Publisher is key to leveraging its full potential. Here’s a quick overview of the steps to create a publication:
- Navigate the Interface
- Add Content
- Format Text and Paragraphs
- Customize Layouts
- Review and Finalize
By following these steps, you can create publications that stand out and effectively communicate your message.
Customization and Automation in Office 365

Personalizing Your Office 365 Experience
Personalizing your Office 365 experience not only enhances your productivity but also makes your workflow more enjoyable. Office 365 offers a range of customization options to tailor the look and functionality to your preferences. From changing the theme and background of your applications to customizing the ribbon and quick access toolbar, the possibilities are vast.
To begin personalizing, navigate to the ‘Options’ menu in any Office 365 application. Here, you can adjust the general settings, language preferences, and even accessibility options to suit your needs.
For a more detailed approach, consider these steps:
- Step 1: Access the ‘Account’ section to modify your Office background and theme.
- Step 2: Customize the ribbon and quick access toolbar to have your most-used tools at your fingertips.
- Step 3: Use the ‘Save’ options to set default file locations and formats.
- Step 4: Adjust language and proofing settings to streamline your writing and communication tasks.
Remember, these customizations are not just about aesthetics; they can significantly impact your efficiency and comfort while using Office 365 applications.
Automating Tasks with Office Scripts
Office Scripts in Office 365 present a powerful way to automate repetitive tasks, streamline data processes, and enhance overall productivity. Scripts can be integrated with Windows Task Scheduler, allowing for complex workflows to be executed on a regular basis without manual intervention.
- Connect to SharePoint and Office 365 Tenant
- Upload Outlook Content to SharePoint
- Copy E-Mail/Public Folder Content Using CSV
- Outlook Permission Mapping
By leveraging Office Scripts, users can connect to various services such as SharePoint and automate the uploading of content, manage permissions, and more, directly from Outlook.
The use of Office Scripts extends beyond simple task automation. It encompasses data migration between different platforms, such as copying content from Box or Dropbox to OneDrive for Business or Microsoft Teams. This capability is crucial for organizations looking to consolidate their data storage and collaboration environments within the Office 365 ecosystem.
Developing Custom Solutions with Power Automate
Power Automate stands as a pivotal tool in the Microsoft Office 365 suite, enabling users to create custom solutions that streamline business processes and enhance productivity. Developers can extend the capabilities of Microsoft 365 Copilot by crafting plugins that integrate with third-party services or automate complex workflows, tailoring it to specific organizational needs.
To begin developing a custom solution with Power Automate, follow these steps:
- Navigate to the Power Automate portal.
- Select ‘My flows’.
- Choose ‘New flow’.
- Under ‘Build your own from blank’, select ‘Automated cloud flow‘.
Embracing the Center of Excellence (CoE) best practices can significantly accelerate the delivery of user satisfaction and adoption of custom solutions. It’s essential to build a community of practice for training, support, and information sharing.
By leveraging the extensibility of Copilot and the collaborative environment of the Microsoft Tech Community, organizations can drive innovation and achieve a competitive edge in today’s fast-paced business landscape.
Integrating Office 365 with Other Apps and Services
The ability to integrate Office 365 with a variety of other apps and services is a key advantage for users seeking to streamline their workflow and enhance productivity. Microsoft Entra ID plays a crucial role in this process, simplifying the registration and administration of integrated apps. This integration extends across the entire suite of Microsoft 365 applications, including Word, Excel, PowerPoint, Outlook, and Teams.
The integration capabilities of Office 365 are not limited to Microsoft’s ecosystem. Users can connect to a multitude of external resources, such as SharePoint, Google Accounts, and various cloud storage services like Box and Dropbox. This connectivity ensures that Office 365 can serve as a central hub for all your work-related activities.
For administrators, the process of connecting to these resources is outlined in a structured manner. Below is a list of common connections and their requirements:
- Connecting to SharePoint: Site or Site Collections, On-Premises Farms for Pre-migration Analyses
- Connecting to Google: Google Accounts, Google Admin Console
- Connecting to cloud storage: Box, Dropbox Business, OneDrive Provisioning
- Exporting data: CSV export capabilities
By leveraging these integrations, organizations can create a cohesive and efficient digital workspace that caters to the diverse needs of their teams.
Security, Compliance, and Administration

Ensuring Data Security and Privacy in Office 365
In the realm of cloud services, ensuring data security and privacy is paramount. Microsoft Office 365 provides a robust set of features designed to protect sensitive information and maintain user privacy. One of the key components is Microsoft Purview Information Protection, which allows for the encryption of data. When data is encrypted by this service, Microsoft Copilot for Microsoft 365 honors the usage rights granted to the user, ensuring that security protocols align with organizational policies.
To effectively manage data protection, Office 365 includes several services tailored for different user groups. For instance, the Office 365 E5/A5/G5 suite offers comprehensive security features. Users benefit from services like Data Loss Prevention (DLP), which inspects outgoing messages for sensitive information based on the organization’s DLP policy.
Office 365’s security framework is designed to provide granular access control. Privileged Access Management (PAM) in Office 365 is a prime example, requiring users to request just-in-time access for elevated tasks through a scoped and time-bound approval workflow.
Additionally, Microsoft Defender for Office 365 offers two plans with varying levels of protection. Plan 1 focuses on configuration, protection, and detection capabilities, while Plan 2 expands on these with additional features such as Safe Attachments for SharePoint, OneDrive, and Microsoft Teams. Understanding the differences between these plans is crucial for administrators aiming to optimize their security posture.
Understanding Compliance Features and Regulations
Compliance within Microsoft Office 365 is a critical aspect for organizations to ensure they meet regulatory requirements and maintain trust. Microsoft 365 guidance for security & compliance is designed to assist organizations in navigating the complexities of compliance, helping to prevent service disruptions due to unlicensed access.
Compliance Manager, a feature within the Microsoft Purview compliance portal, simplifies the compliance process by providing tools to manage compliance requirements efficiently. It supports organizations throughout their compliance journey, from risk assessment to control implementation and audit reporting.
The Communication Compliance tool, formerly known as Microsoft 365 Communication Compliance, is instrumental in mitigating communication risks. It allows for the detection and remediation of inappropriate messages across various platforms, including email and Microsoft Teams, ensuring adherence to organizational standards.
The Compliance Program for Microsoft Cloud offers personalized support and opportunities for direct engagement with industry experts, regulators, and peers, fostering a comprehensive understanding of security, compliance, and privacy issues.
Access to Compliance Manager is available to a wide range of users, including those with Office 365 and Microsoft 365 licenses, as well as specific US Government Community Cloud customers. The availability of assessments and management capabilities may vary based on licensing agreements.
Administering Office 365 for Organizations
Administering Office 365 within an organization requires a comprehensive understanding of both the deployment options and the various licenses that enable different features. Effective administration is key to leveraging the full potential of Office 365 services.
Organizations have a range of subscription options to choose from, each tailored to different needs. For instance, Office 365 E5/A5/G5 and Microsoft 365 E5/A5/G5 offer extensive capabilities, including Customer Lockbox, which enhances security and control over data access.
Deployment of Office 365 services is typically enabled at the tenant level, ensuring that all users within the organization can access the necessary applications and features.
Understanding the service provisioning and deployment is crucial for IT professionals. Advanced deployment guides provide tailored guidance for planning and deploying tenants, apps, and services, ensuring a smooth transition and operation.
Troubleshooting Common Office 365 Issues
When encountering issues with Microsoft Office 365, it’s essential to approach troubleshooting methodically. Identifying the root cause is the first step in resolving any problem. Below is a list of common errors and their potential solutions:
- Activation errors: Verify your subscription status and internet connectivity.
- Installation issues: Ensure that your device meets the minimum system requirements and that there are no conflicts with previous versions of Office.
- Sync problems with OneDrive: Check your file sizes, names, and the total number of items to ensure they fall within OneDrive’s limits.
- Email delivery difficulties in Outlook: Confirm your server settings and check for any outages affecting the service.
Remember, persistent problems may require more in-depth investigation, such as examining event logs or resetting application states.
For more complex scenarios, consulting the official Microsoft support documentation or reaching out to IT professionals can provide additional guidance. The goal is to minimize downtime and restore full functionality to your Office 365 suite as swiftly as possible.
Maximizing Productivity with Expert Tips and Tricks

Time-Saving Shortcuts and Hidden Features
Mastering the shortcuts and hidden features within Microsoft Office 365 can significantly enhance your productivity and efficiency. Understanding and utilizing these tools is crucial for anyone looking to streamline their workflow. For instance, knowing the right keyboard shortcuts can save you a considerable amount of time when navigating through the suite’s applications.
Embracing these shortcuts and features allows you to focus more on the content and less on the process of creation.
Here are some essential shortcuts that every Office 365 user should know:
- Ctrl + C to copy
- Ctrl + V to paste
- Alt + Tab to switch between open applications
- Ctrl + Z to undo an action
Additionally, staying informed about the latest updates, such as What’s new in Microsoft Teams, can provide you with new tools and functionalities that can further optimize your work. Regularly updated release notes can be a valuable resource for keeping up with these enhancements.
Best Practices for Efficient Workflow
Adopting best practices for an efficient workflow within Microsoft Office 365 can significantly enhance productivity and reduce time spent on repetitive tasks. Streamlining your workflow begins with understanding and utilizing the tools available to you effectively.
- Prioritize tasks using Outlook’s task list and set reminders for important deadlines.
- Utilize templates in Word and Excel to maintain consistency and save time on document creation.
- Leverage the ‘Quick Steps’ feature in Outlook to perform multiple actions with a single click.
- Employ Excel’s data analysis tools, such as PivotTables, to quickly interpret and manage large datasets.
Embrace the power of automation by creating macros in Excel and Word to handle routine tasks. This not only saves time but also minimizes the potential for human error.
Remember, the key to an efficient workflow is not just working harder, but working smarter. By integrating these practices into your daily routine, you can ensure a more organized and effective approach to your work.
Expert Advice for Power Users
Power users of Microsoft Office 365 often find themselves at the forefront of productivity, leveraging the suite’s capabilities to the fullest. Understanding the depth of each application is key to unlocking its full potential. For instance, mastering Excel’s advanced functions can transform data analysis, while effectively utilizing Word’s style and reference features can streamline document creation.
- Utilize keyboard shortcuts to speed up common tasks.
- Customize the Quick Access Toolbar for frequently used commands.
- Employ templates and styles in Word for consistent formatting.
- Explore Excel’s PivotTables for complex data analysis.
- Automate repetitive tasks with Power Automate.
Embracing the full spectrum of Office 365’s features can significantly enhance your efficiency. It’s not just about knowing the tools; it’s about integrating them into a seamless workflow that aligns with your objectives. By doing so, you can save time and focus on the work that truly matters.
Staying Updated with New Office 365 Developments
Keeping abreast of the latest developments in Office 365 is crucial for maximizing productivity and leveraging new features. Microsoft’s continuous innovation means regular updates and enhancements to the suite of applications. To stay informed:
- Subscribe to the ‘Office 365 for IT Pros’ eBook for monthly updates on new features, security patches, and best practices.
- Follow the official Office 365 updates blog for announcements and detailed articles on recent changes.
- Join community forums and discussion groups where professionals share insights and experiences.
Staying updated requires a proactive approach. Set aside time each month to review the latest updates and plan for their implementation in your workflow.
Additionally, keep an eye on the Office 365 roadmap for a glimpse into future developments. This forward-looking perspective can help you prepare for upcoming changes and ensure a smooth transition when they are rolled out.
Conclusion
In closing, our comprehensive guide to Microsoft Office 365 has aimed to provide readers with an in-depth understanding of this powerful suite of applications. From the basics for newcomers to advanced tips for seasoned users, we’ve covered the full spectrum of features and functionalities. The positive feedback from readers like Pamela McCuen and Paul Expo, who have found this guide to be an invaluable resource, reaffirms our commitment to delivering a thorough and user-friendly manual. Whether it’s for personal use or professional development, this guide serves as a testament to the versatility and capability of Microsoft Office 365. We hope that it has equipped you with the knowledge to harness the full potential of these tools, enhancing productivity and creativity in your daily tasks.
Frequently Asked Questions
What core applications are included in Microsoft Office 365?
Microsoft Office 365 includes core applications such as Word for document creation, Excel for data analysis, PowerPoint for presentations, Outlook for email and calendar management, and OneNote for note-taking.
Can I store and share files with Office 365?
Yes, Office 365 offers OneDrive for cloud storage, allowing you to store, access, and share files from anywhere with an internet connection.
Is Microsoft Teams integrated with Office 365?
Yes, Microsoft Teams is a collaboration tool within Office 365 that facilitates communication, file sharing, and teamwork among users.
How can I automate tasks in Office 365?
Office 365 provides Office Scripts and Power Automate to help automate repetitive tasks and create custom workflow solutions.
What security features does Office 365 offer?
Office 365 includes various security features such as data encryption, multi-factor authentication, and compliance tools to ensure data security and privacy.
Where can I find expert tips and tricks for using Office 365?
Expert tips and tricks for Office 365 can be found in comprehensive guides like ‘The Microsoft Office 365 Bible’, as well as through online resources, forums, and official Microsoft documentation.